آموزش منوی select در فتوشاپ
یکی از ابزارهایی که در فتوشاپ استفاده از آن بسیار کاربردی است تقریبا ملزم هرکاربر میباشد Select نام دارد که به وسیله این ابزار میتوان هر قسمت از تصویر را که نیاز به انجام فعالیت خاصی را دارد انتخاب نمود.
اما ابزار Select که استفاده از آن بسیار ساده مینماید دارای ویژگی ها و آپشن های مختص به خود است که گروه فنی رایانه کمک دراین مطلب به آموزش استفاده از ابزار Select در فتوشاپ میپردازد.
برای شروع ابتدا یک تصویر چند جزء نامتقارن را در نظر بگیرید. مانند تصویر زیر:
زمانی که یک چنین تصویری در فتوشاپ اجرا شود برای انتخاب آن و قسمت های مختلفش نیاز به ابزار Select باشد باید به روی آیکون این ابزار کلیک کنیم.
در حالت پیشفرض فتوشاپ و بدون استفاده از نوار آپشن های در نظر گرفته برای ابزار Select شما اگر بخواهید تمام تصویر را یکجا و همزمان انتخاب کنید امکان آن نیست.
یعنی مانند تصویر ابتدا میتوانید مستطیل بالا را به تنهایی انتخاب کنید و سپس مستطیل پایین را انتخاب نمایید.
اما برای اینکه بتوانید به صورت همزمان چنین تصاویری را یکجا به وسیله ابزار Select انتخاب کنید باید از نوار ابزاری که مختص به این آیکون است استفاده نمایید.
گزینه ی اول در این نوار آپشن ها New Selection نام دارد که فتوشاپ در زمان استفاده ی از ابزار Select به صورت پیشفرض به روی آن تنظیم شده است به کاربر امکان این را میدهد که در صورت استفاده تنها بتواند هر تصویر را در یک کادر قرار دهد و در صورت باز کردن کادر جدید برای انتخاب کادر اول را ببندد. همانند آنچه که در تصویر سوم و چهارم نشان داده شد.
اما گاهی نیاز است که یک چنین تصویر و تصاویر مشابه این مثال را در کادری به صورت همزمان انتخاب نمود.
برای انجام این کار باید در نوار آپشن های ابزار Select گزینه ی Add to Selection که آیکون دوم از سمت چپ است را انتخاب کنید
زمانی که قصد دارید یک تصویر نا متقارن را به صورت همزمان در کادر Select قرار دهید باید با استفاده از گزینه Add to selection این کار را انجام دهید. با استفاده از این آپشن میتوانید هر تعداد کادری را که در نظر دارید به صورت تکی بدون از بین رفتن کادر قبلی ایجاد کنید و آن دسته از کادرهایی که در تصویر باهم تلاقی کنند به یک کادر مشترک تبدیل خواهند شد.
نکته:
در صورتی که شما از گزینه New Selection استفاده میکنید میتوانید با گرفتن دکمه Shift روی کیبورد و بدون فعال کردن Add to selection کادر بعدی را به صورت همزمان رسم کنید.
گزینه ی Subtract From Selection
گاهی تصاویری که خیلی پیچیده تر هستند و استفاده از ابزار Select برای قرار دادن یک به یک آنها در کادر شاید کار زمانبر و دشواری شود.
در یک چنین تصاویری بهتر است که ابتدا کل تصویر را را با قسمت های اضافه در یک کادر قرار داد و بعد از آن موارد اضافی که در کادر وجود دارد را از آن جدا کرد.
برای این کار از سومین آیکون موجود در نوار آپشن ابزار Select که گزینه ی Subtract From Selection نام دارد استفاده میکنیم.
طرز استفاده از آیکون به این صورت است که ابتدا تمامی آنچه که در تصویر است حتی فضا های غیر قابل نیاز را نیز در یک کادر کلی قرار میدهیم.
سپس آن قسمت هایی را که نیاز نداریم و باید از تصویر حذف شود را با فعال کردن گزینه ی Subtract from selection در یک کادر دیگر قرار میدهیم و زمانی که دست خود را از روی کلیک موس برداریم کادر تشکیل شده به روی قسمت های اضافی به صورت خودکار حذف میشود.
در تصویر زیر کادر زرد به وسیله ی گزینه ی New Selection رسم شده است و سپس با استفاده از گزینه Subtract from selection که با کادر قرمز نشان داده شده فضای اضافی کادر حذف میشود.
گزینه آپشن Intersect With Selection
برای توضیح در رابطه با موارد استفاده از این آپشن باید به مثالی که در ادامه به آن پرداخته میشود توجه کرد.
فرض کنید که در تصویر زیر که از تلاقی دو دایره با هم تشکیل شده قصد داریم که فضای بین این دو دایره را که با رنگ سفید در تصویر وجود دارد از میان هر دوی آنها در یک کادر قرار دهیم.
بدیهی است که هنگام کادر بندی یک چنین تصویری نمیتوان از کادر های مربع و مستطیل استفاده نمود. با کلیک راست به روی ابزار Select میتوان از بین گزینه های نمایش داده شده به روی شکل دایره کلیک کرد که با استفاده ی از این گزینه امکان تشکیل دادن کادر های دایره شکل فراهم میشود.
برای آنکه بتوان فضای سفید رنگه بین این دو دایره را انتخاب نمود باید از آپشن Intersect With Selection استفاده کرد. زیرا برخلاف گزینه های قبلی در این آپشن زمانی که دو کادر با هم تلاقی کنند محل تلاقی بین این دو کادر به عنوان یک کادر نمایش داده خواهد شد.
پس با توجه به این نکه ابتدا دو دایره را با استفاده از گزینه ی Intersect with Selection درون دو دایره تشکیل شده به گونه ای باید رسم نمود که محل تلاقی این دو دایره مکان سفید رنگ بین آنها باشد.
زمانی که دایره دوم را تشکیل دادید و دکمه موس را رها ساختید فضای بین دو دایره رسم شده به عنوان کادر نهایی نمایش داده میشود.
نکته:
کلید میانبر برای فعال نمودن آپشن Intersect With Selection به وسیله کیبورد فشار دادن همزمان Shift و Alt است.
جهت رفع مشکلات رایانه و حل مشکلات تلفن همراه خود کافیست با کارشناسان مجرب رایانه کمک تماس گرفته و به صورت شبانه روزی از خدمات غیر حضوری رایانه کمک بهره مند شوید.
شماره های تماس از سراسر کشور:
9099071540 (تلفن ثابت)
021-7129 ( تلفن ثابت و همراه)
چقدر این مطلب مفید بود ؟
یک ستاره پنج ستاره
میانگین رتبه 5 / 5. تعداد امتیازات 1
تا کنون امتیازی ثبت نشده است . (اولین نفر باشید)


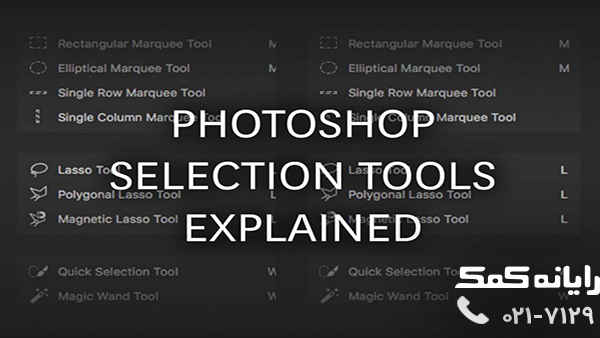

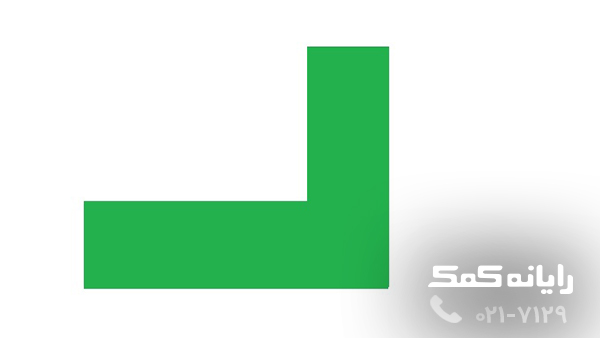
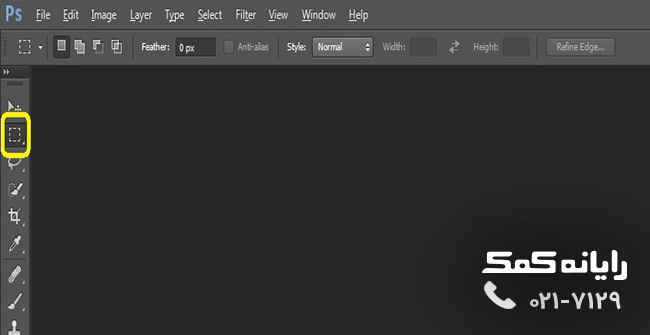
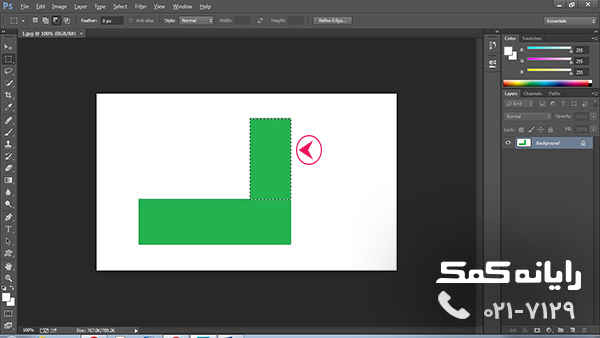
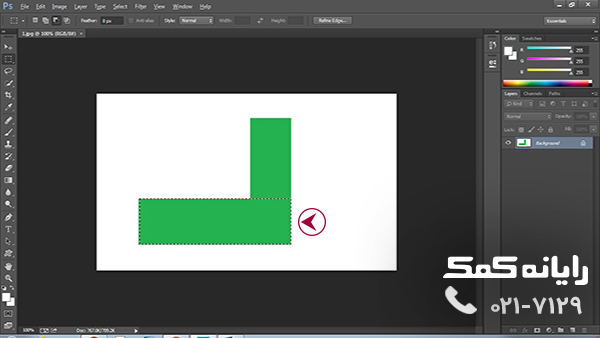
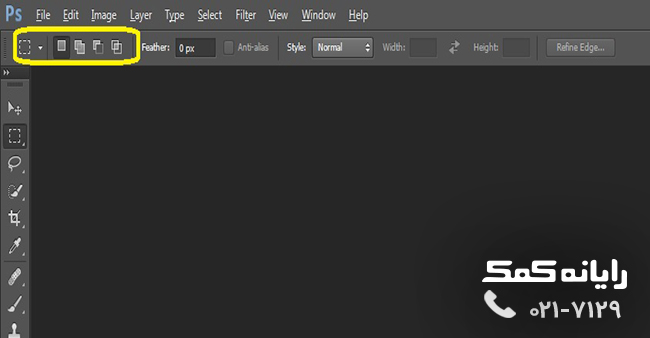
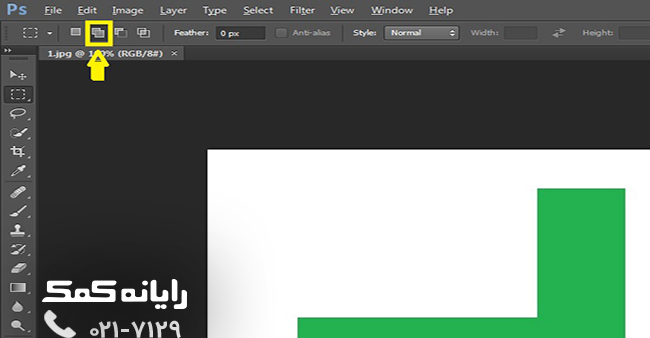
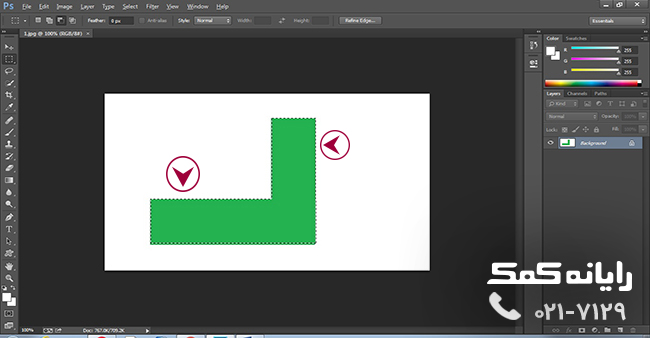
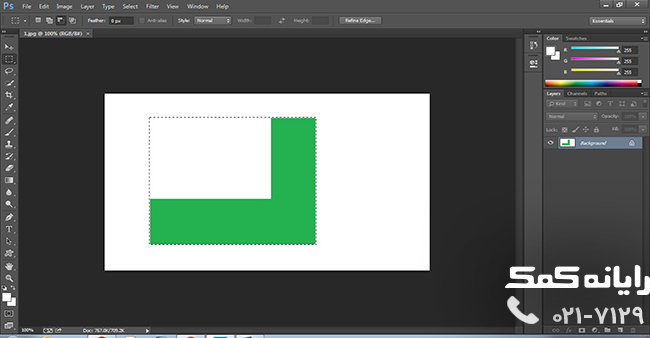
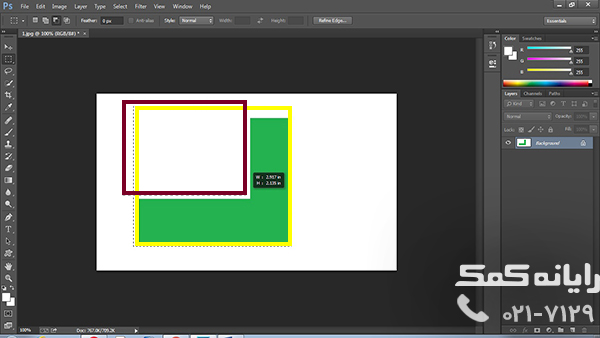

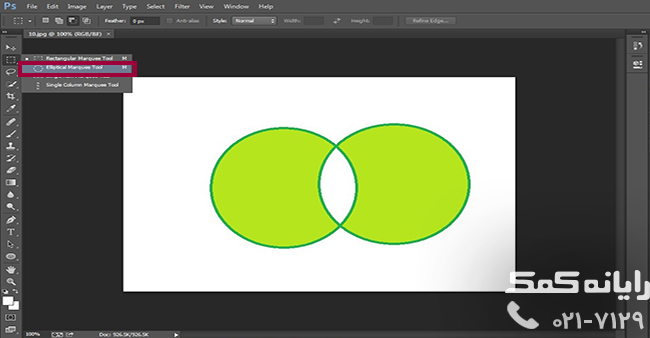
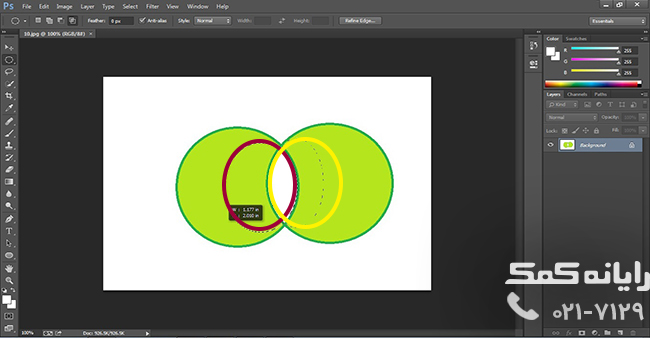


 رفع ارور های Steam | پشتیبانی آنلاین کامپیوتری
رفع ارور های Steam | پشتیبانی آنلاین کامپیوتری