ذخیره و بازیابی فایل ها در Word
امروز میخواهیم در سایت رسمی رایانه کمک درباره ذخیره سازی و برگرداندن فایل در ورد صحبت کنیم.در ورد دو گزینه برای ذخیره سازی فایل وجود دارد که به شرح زیر است:
Save
Save As
در ادامه تفاوت این دوگزینه و نحوه بازیابی خودکار فایل ها و در نهایت با انواع فرمت هایی که یک سند با آن ذخیره میشود ،آشنا میشویم.
در صورت تمایل برای آموزش کامل ورد به پکیج آموزشی 10 مهارت رایانه کمک مراجعه فرمایید.
ذخیره سازی اسناد Word
در نرم افزار ورد ما دوروش برای ذخیره سازی میتوانیم استفاده کنیم:استفاده از Save و گزینه Save As که این گزینه ها مشابه هم عمل میکنند اما با داشتن تفاوت های جزئی یکدیگر را نسبت به هم متمایز میکند.با گروه فنی رایانه کمک همراه باشید تا به بررسی این دو گزینه در ادامه بپردازیم.
Save:
زمانی که ما برای اولین بار سندی را ذخیره میکنیم باید از گزینه Save As استفاده کنیم تا بتوانیم نام و محل ذخیره را تعیین کنیم.در دفعات بعدی زمانی که فایل خود را ویرایش و یا مطلب خاصی را به آن اضافه میکنیم ، تنها کافی است برای ذخیره تغییرات از گزینه Save استفاده کنیم.
Save As:
دستور Save AS را زمانی استفاده میکنیم که سند جدیدی را ایجاد کرده باشیم در حالیکه اصل سند را نگه میداریم.اگر قصد استفاده از این گزینه رو دارید، لازم است که نام و محل ذخیره متفاوت برای نسخه کپی شده انتخاب کنیم.
ذحیره روی Drive:
در نرم افزار ورد تمامی امکاناتی که در اختیار دارید به منظور ذخیره و اشتراک آنلاین اطلاعات استفاده میشود.ذخیره و اشتراک گذاری آنلاین اطلاعات با کمک on drive انجام میشود.on drive یک فضای نگهداری آنلاین برای اسناد و فایل هاست که تنها کافی است به حساب کاربری خود در آفیس وارد شوید.
نکته:البته این امکانات برای کاربران ایرانی هنوز فعال نشده است.
چگونه یک سند را ذخیره کنیم؟
- برای ذخیره سازی فایل شما روی گزینه Save در quik acces toolbar کلیک کنید.
- اگر برای اولین بار فایلی را ذخیره میکنید باید گزینه Save As در backstage view کلیک کنید.
- ما برای ذخیره سازی فایل نیاز به نام و مکان فایل داریم.برای انتخاب یک مکان روی کامپیوتر روی گزینه Browse کلیک میکنیم.
- بعد از انجام دادن مراحل قبل ، محلی که میخواهید سند را در آنجا ذخیره کنید را انتخاب نمایید.
- یک نام برای سند خود انتخاب کنید و سپس روی گزینه Save کلیک کنید.
- در نهایت سند ذخیره خواهد شد و ما میتوانیم با کلیک روی گزینه Save ،سندی که تغییرات روی آن اعمال شده است را دوباره ذخیره کنیم.
ذخیره فایل در ورد برای ایجاد نسخه جدید از آن
اگر شما خواهان ایجاد یک سند با نسخه متفاوتی از سندی که اصل آن را نگه داشته اید ، باشید کافیست یک کپی از سند بسازید.برای مثال اگر شما فایلی به نام گزارشات فروش دارید ، شما تنها کاری که میتوانید انجام دهید این است که آن را با نام گزارشات فروش 2 ذخیره نمایید.بنابراین شما میتوانید فایل گزارشات فروش 2 را ویرایش کنید در حالیکه نسخه اصلی بدون تغییر باقی می ماند.
برای انجام این کار روی گزینه Save as در (backstage view) کلیک میکنیم و سپس در این حالت نیز مثل زمانی که یک فایل را برای اولین بار ذخیره میکنیم،به مکان و نام برای ذخیره فایل احتیاج داریم.
تغییر مکان ذخیره پیش فرض روی on drive
پیشنهاد نرم افزار ورد به کاربران برای ذخیره اسناد خود ، ذخیره پیش فرض بر روی On Drive می باشد.استفاده نکردن از On Drive ممکن است برای شما ناخوشایند باشد ، چراکه در اینصورت میتوانید مکان ذخیره فایل را به صورت پیش فرض روی کامپیوتر خود قرار دهید.
- روی گزینه file کلیک کنید تا به Backstage view دسترسی داشته باشید.
- روی گزینه Option کلیک کنید.
- مانند عکس زیر کادر محاوره ای امکانات (word option) برای ما نمایش داده میشود. در قسمت چپ گزینه Save را انتخاب کنید و مربع مشخص شده در تصویر زیر را تیک بزنید ، سپس روی گزینه OK کلیک کنید.بصورت پیش فرض اسنادهای شما روی کامپیوتر ذخیره میشوند.
بازیابی خودکار اسناد در ورد
یکی دیگر از امکانات نرم افزار ورد ذخیره سازی فایل ها در پوشه ای موقتی که در حال کار هستید.اگر فراموش کردید که تغییرات را ثبت کنید یا مشکلی برای word ما پیش آمده است ، میتوانیم از اسنادی که به صورت خودکار ذخیره میشوند ، استفاده کنیم.البته توجه داشته باشید که باید گزینه بازیابی خودکار(auto recovery) اسناد فعال باشد.
چگونه از بازیابی خوکار استفاده کنیم؟
- نرم افزار ورد را باز کنید.زمانی که نسخه های ذخیره خودکار یک فایل یافت میشوند ، پنجره بازیابی سند در سمت چپ ظاهر میشود.
- برای باز شدن یک فایل موجود کلیک نمایید .سند موجود بازیابی میشود.
توجه داشته باشید که word به صورت خودکار هر10 دقیقه یکبار ذخیره خودکار انجام میدهد و اگر شما در کمتر از 10 دقیقه قبل ویرایش کرده باشید ممکن است Word آن تغییرات را ذخیره نکند.
نکته:اگر فایلی که احتیاج دارید را مشاهده نمیکنید ، میتوانید از گزینه ای به نام backstage view که تمام فایل هایی که به صورت خودکار ذخیره میشود را مرور کنید. برای انجام این کار مطابق شکل زیر عمل کنید:
روی گزینه File کلیک کنید و سپس روی manage versions کلیک کنید و در نهایت بازیابی اسناد ذخیره نشده را انتخاب کنید.
اگر تمایل دارید شما میتوانید مطلب ارسال فایل ورد از طریق ایمیل را مطالعه فرمایید.
جهت رفع مشکلات رایانه و حل مشکلات تلفن همراه خود کافیست با کارشناسان مجرب رایانه کمک تماس گرفته و به صورت شبانه روزی از خدمات غیر حضوری رایانه کمک بهره مند شوید.
شماره های تماس از سراسر کشور:
9099071540 (تلفن ثابت)
021-7129 ( تلفن ثابت و همراه)
چقدر این مطلب مفید بود ؟
یک ستاره پنج ستاره
میانگین رتبه 4 / 5. تعداد امتیازات 1
تا کنون امتیازی ثبت نشده است . (اولین نفر باشید)





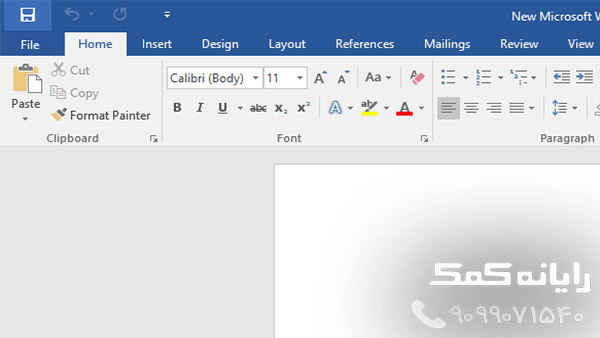
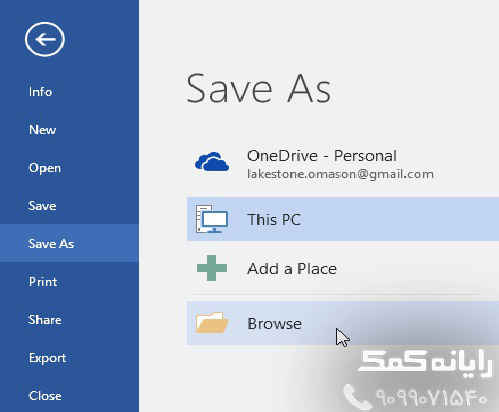
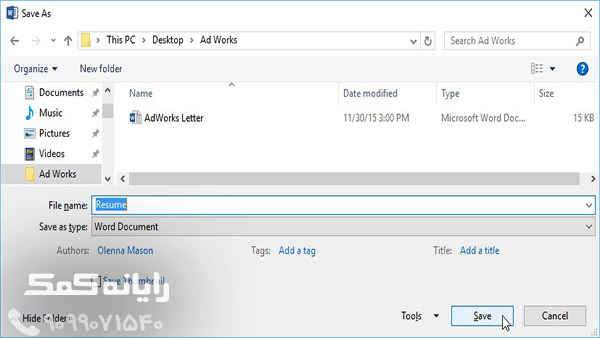
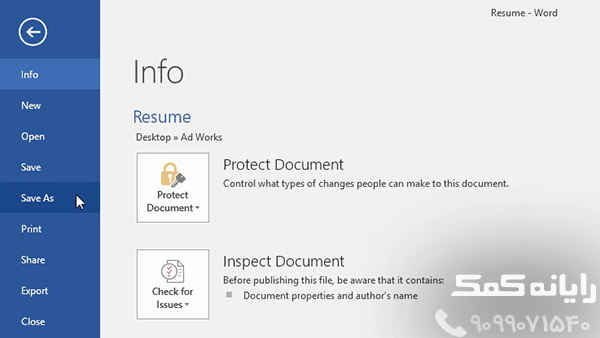
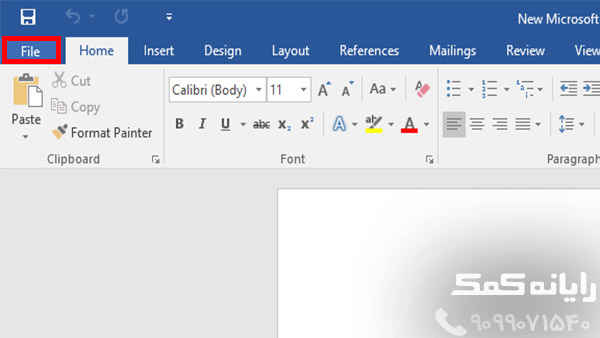
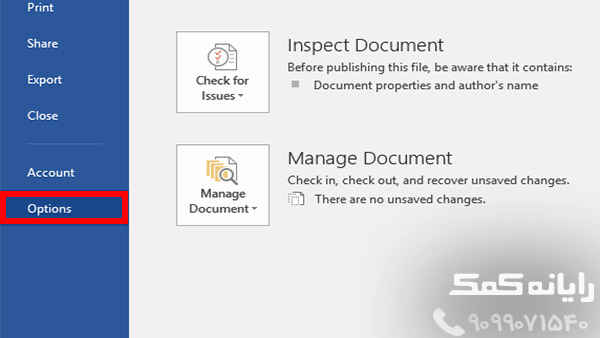

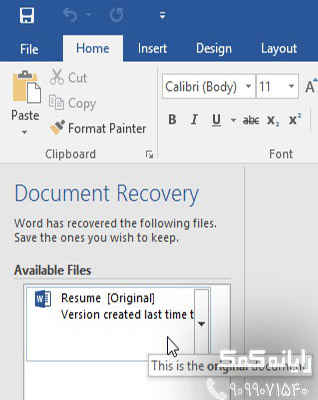
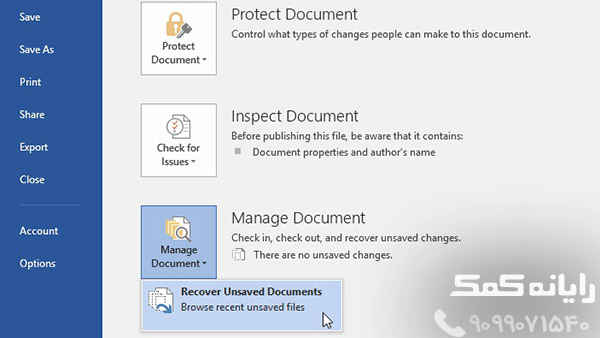

 ارسال فایل ورد از طریق ایمیل | رایانه کمک | 10 مهارت
ارسال فایل ورد از طریق ایمیل | رایانه کمک | 10 مهارت  تغییرات اسلایدها به صورت یکجا در پاورپوینت | رایانه کمک|پکیج ده مهارت |ده مهارت
تغییرات اسلایدها به صورت یکجا در پاورپوینت | رایانه کمک|پکیج ده مهارت |ده مهارت