جلوگیری از باز شدن خودکار فلش مموری در ویندوز ۱۰
علت باز شدن خودکار فلش در ویندوز 10 و غیرفعال کردن آن
معمولا برای همه ی کاربران ویندوز این ویژگی امری پسندیده و یا قبول شده است که زمانی فلش مموری یا همان USB را به ویندوز متصل کنید به صورت خودکار فلش اجرا میشود آن هم بدون حتی یک هشدار و یا درخواست تایید.
این فرآیند زمانی رخ میدهد که شما اقدام به فعالسازی اتوران و یا اتوپلی در ویندوز 10 پرداخته باشید و یا این ویژگی به صورت پیشفرض برای شما فعال باشد.
در حقیقت Autorun و Autoplay باعث میشود که فلش به صورت خودکار بعد از شناسایی اجرا شود ولی اگر به طور مثال فلش دارای ویروس یا همان بدافزار باشد این موضوع ریسک امنیت سیستم شما را به صورت جدی و خطرناک بالا خواهدبرد. پس بهتر است که قبلا از اتصال فلش های نامطمئن ابتدا اقدام به غیرفعال کردن آتوران و در نهایت جلوگیری از باز شدن اتوماتیک فلش در ویندوز 10 بپردازید.
به همین علت گروه فنی رایانه کمک به آموزش غیرفعال سازی قابلیت Autorun در ویندوز 10 و 8 و … میپردازد.
کارایی و تفاوت AutoRun و AutoPlay در ویندوز
Autorun باعث میشود زمانی که یک فلش یا CD که حاوی فایل های Autorun است بعد از اتصال به صورت خودکار فایل های دیگری را که در آن حافظه ی متصل شده قرار دارد را میخواند و اجرا میکند.این قابلیت از ویندوز 98 ظاهر شد و تا کنون از آن استفاده میشود.
Autoplay ویژگی ای به نسبت جدیدتر و کاربردی تر است که از زمان معرفی نسخه ی XP ویندوز ها معرفی شد.
در واقع اگر زمانی فایل های حافظه دار و یا سی دی ها و… با فعال بودن قابلیت Autoplay به سیستم متصل شود بعد از بررسی کامل فایل های مورد نظر در یک پنجره از شما سوال میشود که کدام یک از دسته های فلش را برای اجرا نیاز دارید. این دسته ها میتواند شامل گزینه های تفکیک شده از عکس ها یا فیلم ها و دیگر گزینه ها باشد.
پیشنهاد میکنم مطلب ” چگونه آپدیت ویندوز ۱۰ را ببندیم؟
” را مطالعه کنید.
نکته: بعد از انتشار نسخه ی ویندوز 7 مایکروسافت برای جلوگیری از گسترش بدافزار ها و آلوده شدن سیستم ها از طریق AutoRun این ویژگی به صورت کامل برای حافظه های فلش و هارد اکسترنال غیرفعال شد اما این ویژگی هنوز برای CD ها و DVD فعال و قابل استفاده است.
جلوگیری از اجرای خودکار فلش در ویندوز 10
برای انجام این کار مراحل زیر را به دقت طی کنید:
الف) به منوی استارت وارد شوید و کلمه ی Autoplay را تایپ کنید. و با تکمیل جستجو به روی فایل AutoPlay کلیک کنید.
نکته:
این مسیر را میتوان از طریق Control Panel و انتخاب گزینه ی AutoPlay انجام داد.
نکته:
البته از طریق این پنجره و گزینه هایی که برای آن وجود دارد میتوانید این ویژگی را تنها برای فلش مموری و CD & DVD غیرفعال نمایید.
پیشنهاد میکنم مطلب ” رفع ارور USB device not Recognized در ویندوز ” هم مطالعه کنید.
استفاده از Group Policy برای رفع مشکل اجرای AutoPlay فلش مموری
استفاده از Group Policy Editor میتواند به رفع اجرای خودکار فلش ویندوز 7 و 8 بیانجامد.
برای انجام این کار مراحل زیر را به دقت طی کنید:
الف) ابتدا در منوی استارت Run را اجرا کنید و در نوار سرچ آن عبارت ” gpedit.msc ” را بنویسید و آن را کلیک کنید.
ب) بعد از آن باید به پنجره ی Group Policy وارد شوید و مسیر زیر را طی کنی:
Computer configuration >> Administrative Templates >> Windows Component
برای شما فایلی در سمت چپ پنجره با عنوان Autoplay Policy نمایش داده میشود. به روی آن کلیک کنید تا انتخاب شود.
ج) اکنون که وارد برگه ی مورد نظر شده اید به روی گزینه ی Turn off Auto play کلیک کنید.
د) برای شما پنجره ای با عنوان Turn Off AutoPlay نمایش داده خواهد شد.در این پنجره گزینه پنجره را به روی Enable تنظیم کنید و در بخش Options گزینه را به روی All drives تنظیم نمایید OK را کلیک کنید.
با انجام مراحل بالا ویژگی AutoPlay برای تمامی درایو های شما غیرفعال خواهد شد.
نکته:
بدیهی است که برای فعالسازی AutoPlay در ویندوز 10 باید مراحل بالا را طی کنید و بعد از باز کردن پنجره ی Turn off Autoplay گزینه را به حالت Not Configured تنظیم نمایید.
غیرفعال کردن Autoplay از طریق تنظیمات ویندوز 10
اگز از کاربران ویندوز 10 هستید و فعال بودن AutoPlay باعث ایجاد مشکلات برای شما میشود میتوانید به غیرفعال کردن AutoPlay از طریق تنظیمات ویندوز 10 بپردازید. برای انجام این کار مراحل زیر را طی کنید:
الف) ابتدا به Settings ویندوز وارد شوید به روی گزینه ی Devices کلیک کنید.
ب) در سمت چپ و از طریق نوار رابط کاربری AutoPlay را انتخاب کنید و گزینه ی AutoPlay را از طریق دکمه آن غیرفعال کنید.
در قسمت تنظیمات AutoPlay میتواند با استفاده از بخش Choose AutoPlay defaults میتوانید تنظیماتی را برای AutoPlay تنظیم کنید.
برای مثال میتوان این امکان رابرای ویژگی قرار داد که زمانی شما فلش و حافظه جدیدی را برای اولین بار متصل میکنید AutoPlay نمایش داده شود.
نکته:
زمانی که شما بعد از غیر فعال کردن آتوران در ویندوز 10 نیاز به نمایش آن دارید بعد از اینکه CD/DVD را وارد سیستم نمودید دکمه ی Shift را بگیرید و فشار دهید تا AutoPlay حتی بعد از غیرفعال شدن نمایش داده شود.
کلام اخر
از شما کاربران عزیز ممنونم که تا پایان مطلب ” علت باز شدن خودکار فلش در ویندوز ۱۰ و غیرفعال کردن آن ” ما را همراهی کرده اید ، امیدوارم این مقاله برای شما مفید واقع شده باشد ، همچنین اگر در هر قسمت از آمورش دچار مشکل شدید میتوانید با شرکت رایانه کمک تماس گرفته و از کارشناسان ما مشاوره تلفنی دریافت کنید . با ما در ارتباط باشید.
نظرات و پیشنهادات خود را می توانید بصورت کامنت در صفحه رسمی اینستاگرام رایانه کمک قرار دهید.
اشتراک این مطلب
جهت رفع مشکلات رایانه و حل مشکلات تلفن همراه خود کافیست با کارشناسان مجرب رایانه کمک تماس گرفته و به صورت شبانه روزی از خدمات غیر حضوری رایانه کمک بهره مند شوید.
شماره های تماس از سراسر کشور:
9099071540 (تلفن ثابت)
021-7129 ( تلفن ثابت و همراه)
چقدر این مطلب مفید بود ؟
یک ستاره پنج ستاره
میانگین رتبه 5 / 5. تعداد امتیازات 2
تا کنون امتیازی ثبت نشده است . (اولین نفر باشید)


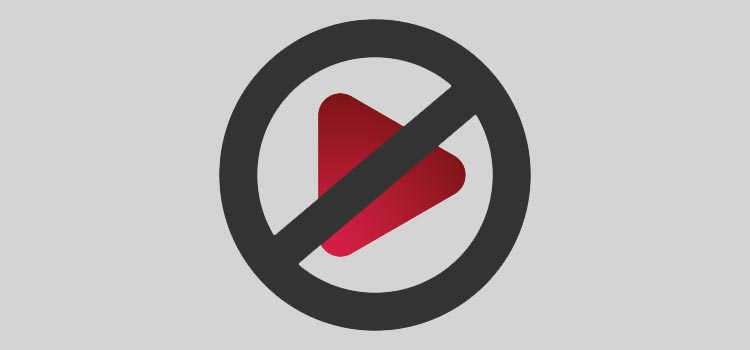


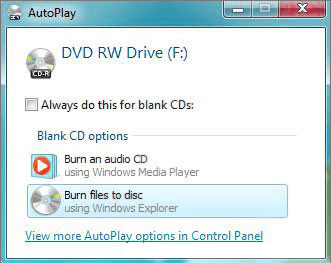
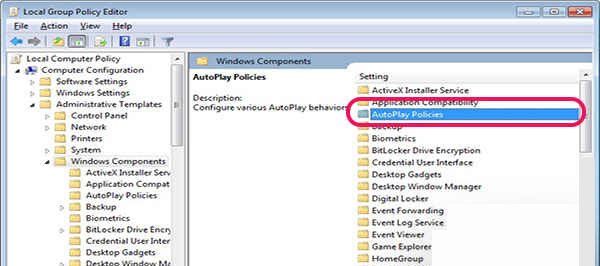
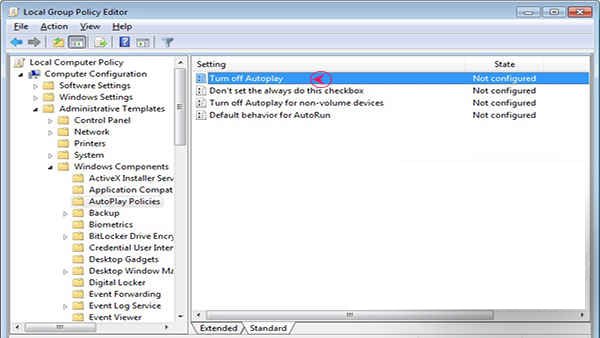

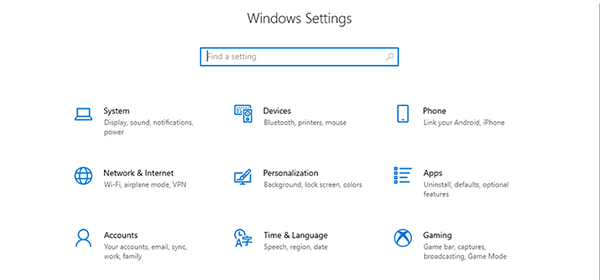
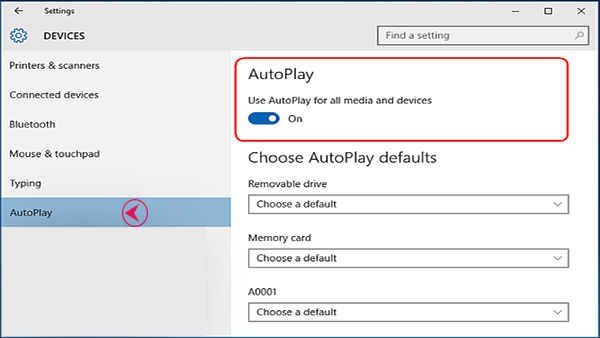
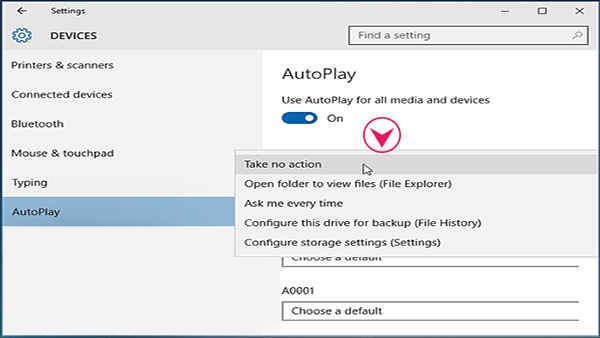


 قابلیت فایند مای درایو
قابلیت فایند مای درایو
تعقیب
[…] شدن خودکار فلش در ویندوز رو به رو شدید می توانید مطلب علت باز شدن خودکار فلش در ویندوز ۱۰ و غیرفعال کردن آن را مطالعه […]
دیدگاه ها غیر فعال است.