آموزش کار با ابزار Warp در فتوشاپ
قبلا در مطلبی با عنوان چرخاندن عکس در فتوشاپ در سه بخش به صورت کامل به توضیح ابزارهای Transform و Image Rotation در فتوشاپ پرداختیم.در این مطالب چرخاندن لایه در فتوشاپ و چرخاندن دستی عکس در فتوشاپ را کاملا با مثال آموزش دادیم.
اما همانطور که در بخش سوم چرخاندن عکس در فتوشاپ هم اشاره شد یکی از گزینه هایی که در زیر مجموعه ی Transform قرار داشت ابزاری با عنوان Warp بود که قرار شد به صورت جداگانه به آموزش استفاده از آن پرداخته شود.
به همین علت گروه فنی رایانه کمک در این مطلب به آموزش Warp در فتوشاپ که یکی از گزینه های برای چرخاندن و زاویه دادن به عکس است میپردازد.
اگر برای ویرایش یک تصویر احتیاج به آموزش طراحی ورق تا خورده در فتوشاپ و یا ایجاد افکتی به صورت کاغذ لبه برگشته داشته باشید و یا اینکه نیاز به تغییر حالت سه بعدی در عکس و زاویه دادن به عکس در فتوشاپ دارید باید از ابزار Warp و Puppet Warp استفاده کنید.
همانطور که بیان شد Warp یکی از گزینه های موجود در بخش Transform است که با استفاده از آن میتوان تغییرات بسیاری را در یک تصویر انجام داد.
برای استفاده از گزینه Warp در فتوشاپ ابتدا تصویر مورد نظر را در برنامه فتوشاپ اجرا کنید و سپس با استفاده از نوار رابط کاربری به روی گزینه Edit کلیک کنید و در هنگام نمایش منوی مربوطه نشانگر موس را به روی گزینه ی Transform قرار دهید تا به این صورت امکان انتخاب ابزار Warp در فتوشاپ برای شما فراهم شود.
زمانی که ابزار Warp را انتخاب کنید به روی تصویری که در فتوشاپ اجرا کرده اید کادربندی منظمی به صورت 3*3 به روی تصویر اعمال میشود.
اگر به تصویر دقت کنید در انتهای هر خط که کادربندی ابزار Warp را نشان داده است یک دایره یا مربعی کوچک و سیاه وجود دارد.(مانند آنچه که در تصویر مشخص شده است)
شما با استفاده از دایره ها و جهت دادن به آنها در هر سمتی که مد نظرتان باشد میتواند هر گونه تغییری را در تصویر انتخاب شده ایجاب کنید.
در تصویر بالا با استفاده از دایره ای که در سمت چپ و پایین ترین قسمت کادر قرار دارد و حرکت موس لبه تصویر را به مانند یک کاغذ لبه برگشته جا به جا کردیم.
شما میتوانید این تغییرات را با استفاده از کلیک به روی خط های کادر نیز در تصویر اعمال کنید.
برای مثال در تصویر زیر بدون استفاده از دایره های کادر و ابزار Warp و تنها با کلیک موس به روی خطوط کادر و تکان دادن آن در جهت دلخواه تغییرات مورد نظر اعمال شده است.
از آنجایی که این تغییرات در تصویری ساده برای مشخص بودن حالات خطوط کادر استفاده شده است میزان تاثیرگذاری ابزار Warp نامشخص است.
در تصویر زیر همین تغییرات را به روی یک عکس که دارای جزئیاتی همچون رنگ های متفاوت و نوشته های مختلف برای نمایان شدن میزان تاثیرگذاری ابزار Warp اعمال شده است.
همانطور که در تصویر مشخص است با ایجاد تغییرات در خطوط کادربندی Warp ،حالتی به صورت قوس و برآمدگی به سمت بیرون و متمایل به راست در تصویر صورت گرفته است.
اگر قرار بر این است که تغییرات مورد نظر با استفاده از Warp را تنها به روی قسمتی از تصویر اعمال کنید باید قبل از هرچیز و با استفاده از ابزار Select یا ابزار انتخاب فتوشاپ قسمت مورد نظر را انتخاب کنید و سپس گزینه ی Warp را کلیک کنید.
سپس هر تغییری که در کادر ایجاد کنید مانند لبه کاغذ تا خورده و یا هر تغییر دیگری، تنها در کادر مورد نظر شما اعمال خواهد شد.
اگر هنگام انتخاب گزینه ی Warp به سربرگ نمایش داده شده در بالای کادر تصویر فتوشاپ دقت کنید گزینه ای با عنوان Custom نمایش داده میشود.
که با کلیک به روی آن منوی جدید با گزینه های متفاوت نمایش داده خواهد شد.
هرکدام از این گزینه ها به صورت پیشفرض حالاتی متفاوتی را به تصویر شما اعمال خوهد کرد. به طور مثال با انتخاب گزینه ی Fish تمام تصویر انتخاب شده حالتی نزدیک و نمادین به ماهی میگیرد.
با انتخاب هرکدام از گزینه های پیشفرض، کاربران کمترین امکان ایجاد تغییرات را در حالات مختلف دارند.
گزینه ی دیگری با عنوان ابزار Puppet Warp وجود دارد که با استفاده از آن امکان ایجاد تغییراتی از این دست به صورتی حرفه ای تر و کامل تر و همچنین بسیار جذاب تر و کاربردی تر را برای کاربران فراهم میسازد که در بخش دوم این مطلب در همین سایت قرار دارد.
جهت رفع مشکلات رایانه و حل مشکلات تلفن همراه خود کافیست با کارشناسان مجرب رایانه کمک تماس گرفته و به صورت شبانه روزی از خدمات غیر حضوری رایانه کمک بهره مند شوید.
شماره های تماس از سراسر کشور:
9099071540 (تلفن ثابت)
021-7129 ( تلفن ثابت و همراه)
چقدر این مطلب مفید بود ؟
یک ستاره پنج ستاره
میانگین رتبه 3.9 / 5. تعداد امتیازات 10
تا کنون امتیازی ثبت نشده است . (اولین نفر باشید)




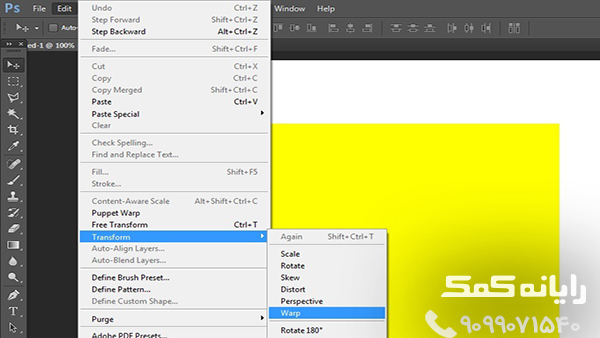
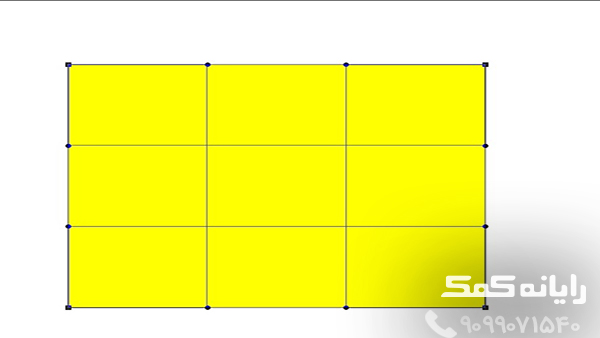
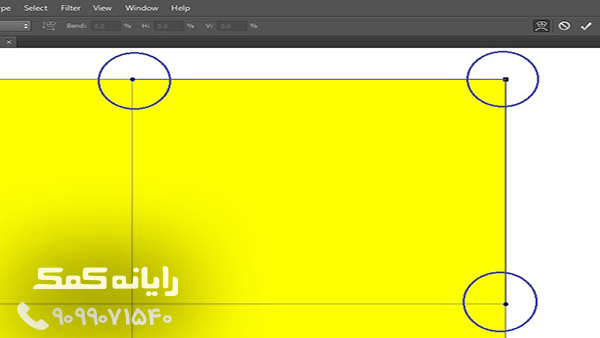
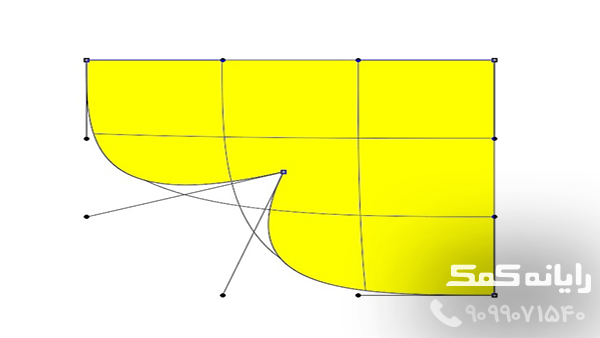
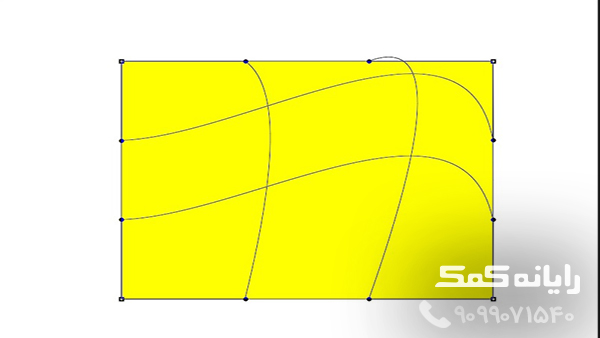
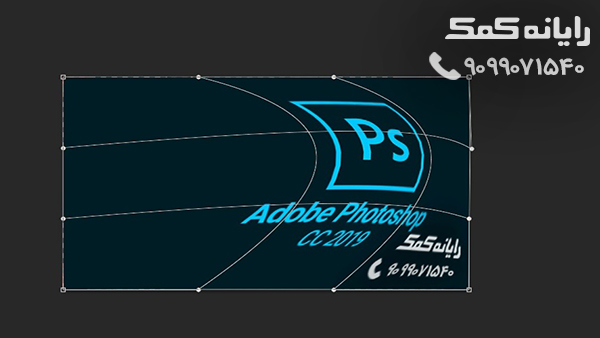


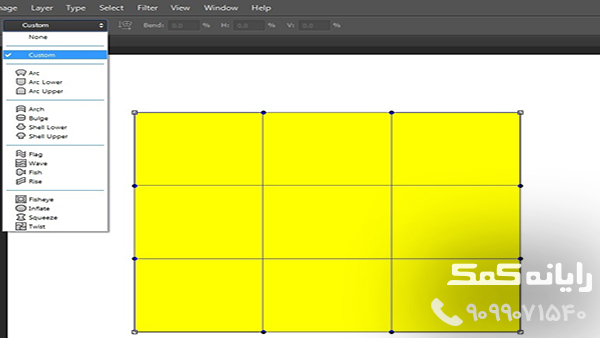
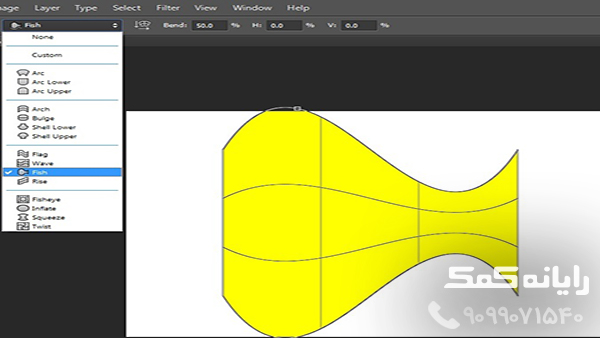

 اجرا نشدن تمام صفحه بازی ها | خرید سیستم گیمینگ
اجرا نشدن تمام صفحه بازی ها | خرید سیستم گیمینگ