تفاوت Fill و Opacity در فتوشاپ
در مطلبی با عنوان پنل لایه ها (Panel Layer) راجع به ساخت و کار با پنل لایه ها در فتوشاپ صحبت شد.
در هنگام حضور در تب Layer دو گزینه با عنوان Opacity و Fill برای شما نمایش داده میشود که برای تغییر میزان شفافیت لایه در روی عکس زیرین است.
در واقع با تغییر در میزان و درصد این گزینه ها شفافیت لایه برای نمایش لایه Background کاهش و یا افزایش میابد. در مواقعی با افزایش و یا کاهش دو گزینه ی Fill و Opacity تغییرات اعمال شده به روی لایه یکسان و برابر است و از همین جهت اگر وظیفه ی گزینه های Fill و Opacity یکسان است دیگر دلیل برای وجود هر دو گزینه ها دیده نمیشود.
تفاوت گزینه های Fill و Opacity زمانی مشخص میشود که شما استایل مشخصی را برای لایه ساخته شده انتخاب کنید. استایل لایه ها که به صورت Layer Style نمایش داده میشود مسئولیت افکت دادن به لایه از جهت برجستگی و سایه انداختن و درخشش و دیگر قابلیت های موجود را به عهده دارد که زمانی شما یکی از این استایل ها را برای لایه خود انتخاب کنید آنگاه نحوه ی استفاده از گزینه های Fill و Opacity تفاوت به وجود می آید
گروه فنی رایانه کمک نیز در این مطلب به تفاوت گزینه ی Fill و Opacity در فتوشاپ میپردازد.
ابتدا فرض را بر این میگذاریم که هیچگونه استایلی را برای لایه مورد نظر انتخاب نکرده اید.
در تصویر زیر به روی عکس اصلی یک لایه با عنوان Dream اضافه شده است .
در پنل لایه ها به صورت پیشفرض دو گزینه ی Opacity و Fill به روی 100% قرار دارند
اگر گزینه ی Opacity را تا میزان 50% کاهش دهیم به همان میزان کلمه Dream در تصویر شفاف تر میشود.
اگر میزان Opacity را به حالت 100% و گزینه ی Fill را تا میزان 50% کاهش دهیم کلمه ی Dream به همان میزانی که در مرحله ی اول شفاف شد تغییر خواهد کرد.
پس در این مراحل تفاوتی میان گزینه ی Fill و Opacity صورت نگرفته است.
همانطور که گفته شد تفاوت در گزینه ی Fill و Opacity زمانی حاصل میشود که استایل مشخصی را برای لایه ی استفاده شده در تصویر زمینه را انتخاب کرده باشید.
در این مرحله یک کپی از لایه Dream تهیه میکنیم که به صورت خودکار به Dream Copy نامگذاری میشود.
با کلیک به روی آیکون چشم که در کنار لایه قرار دارد ، لایه ی Dream را غیرفعال و لایه Dream Copy را نیز با این روش(یعنی فعال کردن آیکون چشم) فعال میکنیم.
به روی لایه Dream Copy کلیک راست میکنیم و در قسمت Style آن دسته از استایل هایی را که میخواهیم به آن اضافه میکنیم که با فعال کردن چک باکس های مورد نظر به لایه اضافه میکنیم.
در این مثال استایل های Stroke، Drop Shadow وemboss را به روی لایه اعمال کردیم.
نکته:
در کنار هر لایه گزینه ی fx وجود دارد که در صورت انتخاب آن تمامی استایل هایی را که برای لایه انتخاب نموده اید نمایش داده خواهد شد.
در این مرحله ابتدا گزینه ی Opacity را تا میزان50%کاهش میدهیم و نتیجه حاصل شفاف شدن تمامی نوشته ها به همراه افکت هایی است که به وسیله انتخاب گزینه های استایل به لایه اضافه نمودیم.
در مرحله ی بعد زمانی که Opacity را به حالت عادی برگرداندیم(100%) این بار گزینه ی Fill را تا میزان 50%کاهش میدهیم
با انجام این کار در این مرحله تنها کلماتی که در لایه ی مورد نظر وجود دارد شفاف تر میشود و استایل ها دست نخورده باقی میمانند.
نکته:
تفاوت میان دو گزینه ی Fill وOpacity زمانی حاصل میشود که در لایه ها از افکت یا همان استایل ها استفاده کنیم. به این صورت که اگر در میزان Opacity تغییری را اعمال کنیم این تغییر به روی نوشته های لایه به همراه تمامی استایل های انتخاب شده آن تاثیرگذار خواهد بود.
اگر در میزان گزینه ی Fill تغییری را انجام دهیم تنها کلماتی که در لایه نوشته شده باشد مورد تغییر قرار میگیرد و هیچگونه تاثیری به روی استایل های انتخاب شده اعمال نخواهد شد.
برای اینکه تفاوت میان گزینه های Fill و Opacity در لایه های دارای استایل محسوس تر باشد در تصویر زیر میزان گزینه ی Fill را تا عدد0% کاهش میدهیم
پس تفاوت میان گزینه های Fill و Opacity فتوشاپ در پنل لایه ها برای میزان شفافیت لایه های دارای Style نمایان میشود.
جهت رفع مشکلات رایانه و حل مشکلات تلفن همراه خود کافیست با کارشناسان مجرب رایانه کمک تماس گرفته و به صورت شبانه روزی از خدمات غیر حضوری رایانه کمک بهره مند شوید.
شماره های تماس از سراسر کشور:
9099071540 (تلفن ثابت)
021-7129 ( تلفن ثابت و همراه)
چقدر این مطلب مفید بود ؟
یک ستاره پنج ستاره
میانگین رتبه 5 / 5. تعداد امتیازات 1
تا کنون امتیازی ثبت نشده است . (اولین نفر باشید)


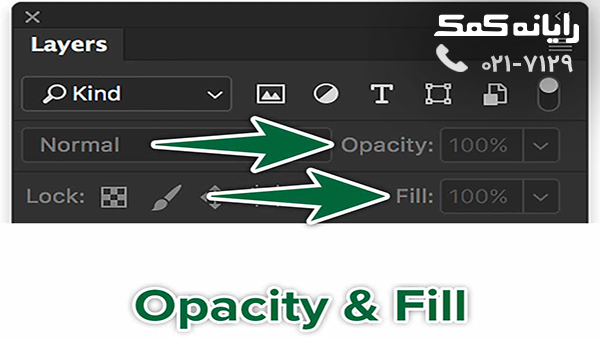


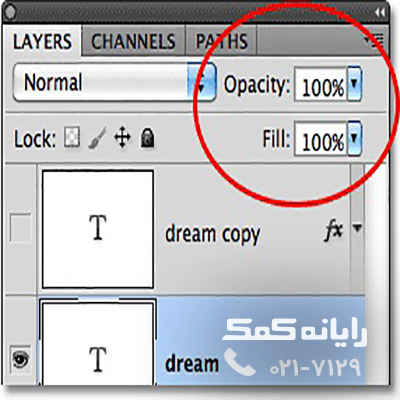







 امنیت در تلگرام | رایانه کمک
امنیت در تلگرام | رایانه کمک