چگونه پرینتر وایرلس را به ویندوز 10 وصل کنیم؟
گاهی اوقات شما نیاز دارید تا به سرعت مطلبی را پرینت کنید اما پرینتر شما در جای دوری قرار گرفته و یا باید توسط کابل USB پرینترتان را به کامپیوتر وصل کنید در اینصورت شما قادر نخواهید بود پرینت خود را به سرعت انجام دهید.به همین منظور در این مقاله گروه فنی رایانه کمک قصد دارد تا پرینتر وایرلس را به شما معرفی و نحوه اتصال Wireless printer در ویندوز 10 را به صورت کامل و کاربردی آموزش دهند. با رایانه کمک در ادامه مطلب همراه باشید.
پرینتر وایرلس
wireless printer یک وسیله بسیار کاربردی است که امکان دسترسی به پرینتر از راه دور را به شما خواهد داد. همچنین با استفاده از پرینتر وایرلس شما می توانید در ویندوز 10 قابلیت های چاپ کردن ، فکس و اسکن را بدون نیاز به اتصال فیزیکی به دستگاه انجام دهید.
نحوه اتصال پرینتر وایرلس به ویندوز 10
در این مقاله ما از پرینتر HP 4500 استفاده خواهیم کرد تا به کمک این روش بتوانید هر پرینتر وایرلس یا چاپگر بی سیم را بخوبی راه اندازی کنید.
1-ابتدا کلیدهای ترکیبی Windows Key + Q را بزنید تا کورتانا باز شود.
2-کلمه پرینتر را تایپ کنید.
شبکه کردن پرینتر ها
برای به اشتراگ گذاشتن پرینتر می توانید مطلب ” آموزش اشتراک گذاری چاپگر ” را مطالعه کنید
3-گزینه Printers & Scanner را انتخاب کنید.
4-چاپگر را روشن کنید.
5-جهت اتصال پرینتر به شبکه وای فای خودتان به راهنمای آن مراجعه کنید.چرا که این فرآیند در هر چاپگر متفاوت است.
6-روی گزینه Add a printer or scanner کلیک کنید.
7-از نتایج جستجو بین پرینترها، پرینتر مورد نظر خود را انتخاب کنید.
8-روی گزینه Add device کلیک کنید.
اکنون باید پرینتر شما وصل شده باشد.این روال برای پرینترهای باسیم نیز به کار خواهد کرد و شما میتوانید به راحتی پرینتر خود را به دستگاه متصل کنید.
آیا نمی توانید پرینتر خود را در نتایج جستجو پیدا کنید؟
نرم افزار Bull-zip را از سایت 71398 دانلود کنید.
سایت 71398 ، سایت دانلود رایگان نرم افزار های کاربردی کامپیوتر و تلفن همراه
در صورت عدم یافتن پرینتر خود در بین جستجوها می توانید به روش دستی اقدا کنید.برای اینکار کافیست مراحل زیر را طی کنید:
1-ابتدا مانند روش قبل کلیدهای ترکیبی Windows Key + Q را فشار دهید تا کورتانا باز شود.
2-کلمه printer را تایپ کنید.
3-گزینه Printers & Scanners را انتخاب کنید.
4-سپس روی گزینه Add a printer or scanner کلیک کنید.
5-در این قسمت گزینه The printer that I want isn’t listed را انتخاب کنید.
6-Add a Bluetooth, wireless or network discoverable printer را انتخاب کنید.
7-در مرحله آخر پرینتر وصل شده را انتخاب کنید.
چنانچه هنوز قادر به یافتن پرینتر نبودید باید از روشن بودن پرینتر و اتصال پرینتر و ویندوز به یک شبکه محلی یکسان اطمینان حاصل کنید.
تغییر پرینتر پیش فرض
آموزش تعویض کارتریج پرینتر
کارشناسان مجرب رایانه کمک به منظور نحوه صحیح تعویض کارتریج پرینتر مطلب “ کارتریج پرینتر لیزری ” را برای شما قرار دادند
زمانیکه شما از یک پرینتر بطور مکرر استفاده کرده باشید ویندوز انرا به عنوان پیش فرض تنظیم خواهد کرد.
این قابلیت در ویندوز بطور پیش فرض در حالت روشن قرار دارد اما شما میتوانید در صورت عدم تمایل آنرا به راحتی غیر فعال کنید.
برای اینکار کافیست مراحل زیر را طی کنید:
1-ابتدا مانند روش قبل کلیدهای ترکیبی Windows Key + Q را فشار دهید تا کورتانا باز شود.
2-کلمه printer را تایپ کنید.
3-گزینه Printers & Scanners را انتخاب کنید.
4-Let Windows manage my default printer را غیر فعال کنید.
5-سپس پرینتری که می خواهید به عنوان پیش فرض تنظیم شود را از فهرست دستگاه ها انتخاب کنید.
6-روی گزینه Manage کلیک کنید.
7-گزینه Set as default را بزنید.
نظرات و پیشنهادات خود را می توانید بصورت کامنت در صفحه رسمی اینستاگرام رایانه کمک قرار دهید.
جهت رفع مشکلات رایانه و حل مشکلات تلفن همراه خود کافیست با کارشناسان مجرب رایانه کمک تماس گرفته و به صورت شبانه روزی از خدمات غیر حضوری رایانه کمک بهره مند شوید.
شماره های تماس از سراسر کشور:
9099071540 (تلفن ثابت)
021-7129 ( تلفن ثابت و همراه)
چقدر این مطلب مفید بود ؟
یک ستاره پنج ستاره
میانگین رتبه 0 / 5. تعداد امتیازات 0
تا کنون امتیازی ثبت نشده است . (اولین نفر باشید)


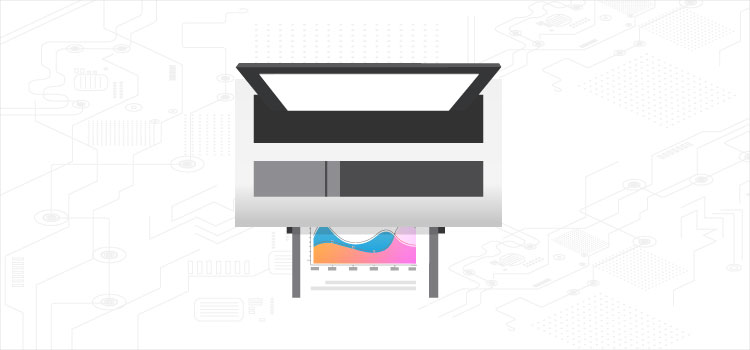

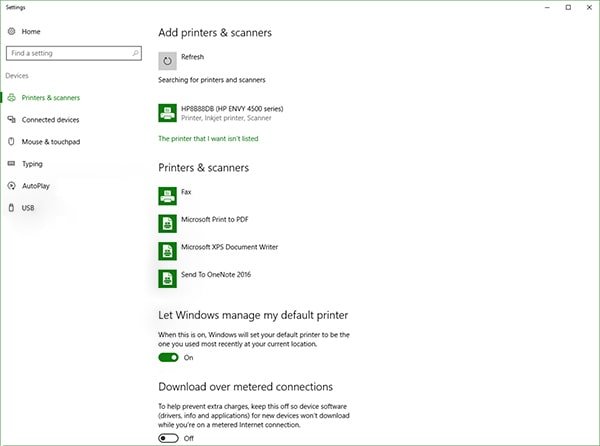

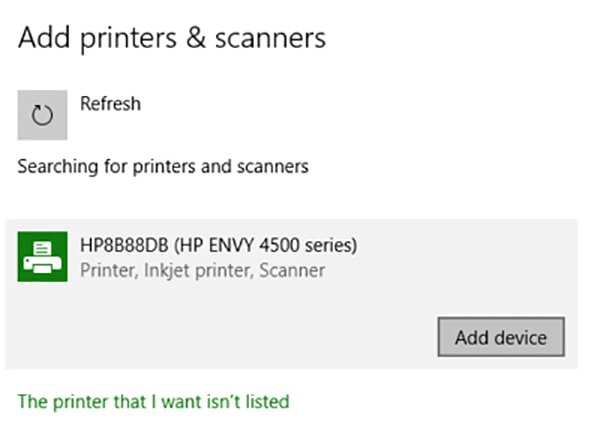
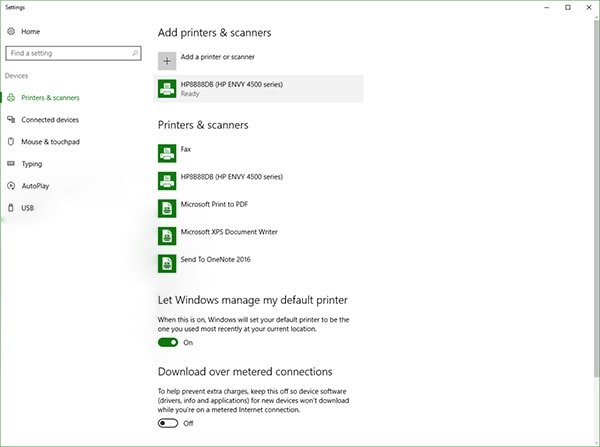
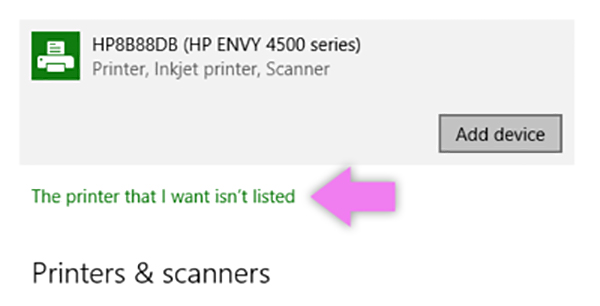
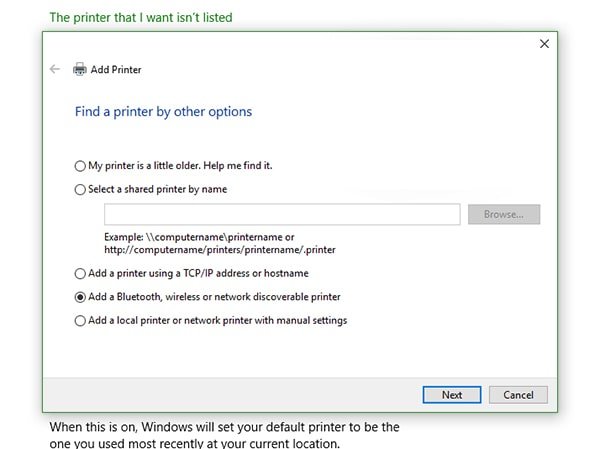
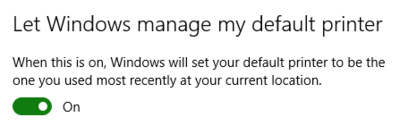
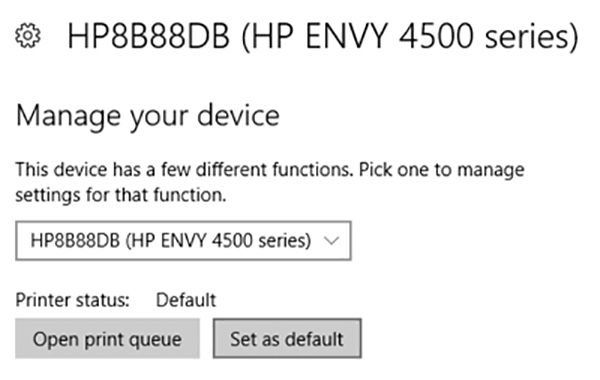



 تبدیل گوشی اندروید به گلگسی اس 5 | رایانه کمک
تبدیل گوشی اندروید به گلگسی اس 5 | رایانه کمک  آموزش انتقال آهنگ ها از آیپاد یا آیفون به کامپیوتر | رایانه کمک پشتیبانی 24 ساعته
آموزش انتقال آهنگ ها از آیپاد یا آیفون به کامپیوتر | رایانه کمک پشتیبانی 24 ساعته