نحوه نوشتن متن بالای جدول در word

بسیاری از کاربرانی که روزانه با شرکت رایانه کمک تماس میگیرند مشکلاتی در زمینه برنامه word دارند.
که یکی از شایع ترین آن ها نحوه نوشتن متن بالای جدول است. اگر با نرم افزار قدرتمند ورد کار کرده باشید
میدانید که اگر در اولین صفحه از سند در ورد، یک جدول باز کنید، دیگر نمیتوانید مکان نما موس را به بالا جدول انتقال دهید.
این موضوع بدان معناست که دیگر امکان نوشتن بالای جدول وجود ندارد.
در این مقاله قصد داریم چند روش مرسوم برای حل مشکل نوشتن بالای جدول در word برای شما کاربران بازگو کنیم.
پس با تیم فنی رایانه کمک تا پایان مطلب ” نحوه نوشتن متن بالای جدول در ورد ” همراه باشید.
روش اول: نوشتن متن بالای جدول در word با استفاده از کلید های ترکیبی
در اولین روش نوشتن متن ابتدا جدول در ورد، استفاده از یک سری کلید های میانبر است.
برای انجام این روش ابتدا به صفحه مورد نظری که جدول در آن رسم شده است بروید و بر روی یکی از نوشته های سطر اول آن ( مانند تصویر زیر ) کلیک کنید.
حال کلید های ترکیبی ctrl + shift بر روی صفحه کلید را نگه داشته و سپس دکمه enter را بفشارید.
با انجام این کار یک سطر خالی در بالای جدول در ورد اضافه میشود که به راحتی میتوانید در آن تایپ کنید.
همچنین پیشنهاد میکنم مطالب “آموزش اضافهکردن کپشن عکس در نرمافزار پاورپوینت” و “آموزش اضافهکردن عکس داخل یک SHAPE در WORD” هم مطالعه کنید.
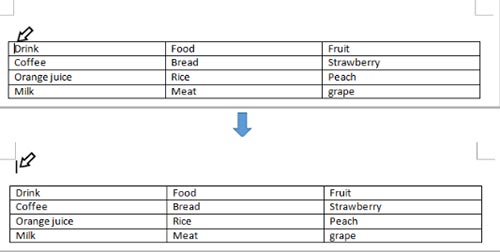
روش دوم : نوشتن متن بالای جدول در word با استفاده از منوی سربرگ چیدمان
اما روش دیگر هم استفاده از کلید های ترکیبی ctrl + home است که شباهت بسیاری به روش بالا دارد .
برای انجام این فرایند، مانند آموزش بالا ابتدا به صفحه اولی که در آن فایل جدول وجود دارد بروید.
سپس بر روی یکی از سلول های درون جدول کلیک کرده و کلیدهای ترکیبی ctrl + home روی صفحه کلید خود را بفشارید.
پس از انجام این کار مکان نما به ابتدای اولین نوشته در جدول هدایت میشود.
حال کلید enter را بفشارید تا یک سطر خالی در ابتدای table در ورد برای شما ایجاد شود.
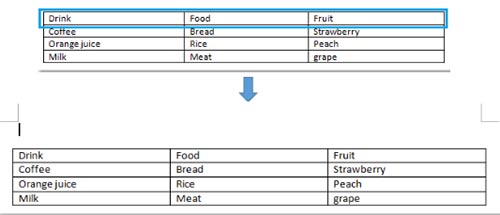
اگر از کاربرانی هستید که دوست ندارید هر فردی به فایل های شما دسترسی داشته باشد، پیشنهاد میکنم مطلب ” قفل گذاری فایل ورد ” هم مطالعه نمایید.
روش سوم : نوشتن متن بالای جدول در word با استفاده از منوی سربرگ چیدمان
استفاده از سربرگ layout ، یکی دیگر از روش های نوشتن متن بالای جدول است.
در این راه، ابتدا بر روی یکی از ستون های درون جدول کلیک کنید.
اکنون سربرگ layout را انتخاب کرده و بر روی منوی کشویی break کلیک کنید، سپس گزینه column را انتخاب کنید.
با این روش میتوانید به راحتی به اضافه کردن یک پاراگراف به ابتدا جدول در نرم افزار word بپردازید.
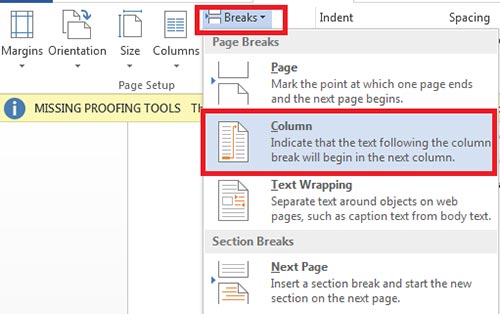
آیا میدانید که فایلهای ورد در کجا ذخیره میشود؟
روش چهارم: نوشتن متن بالای جدول در word با استفاده از منوی سربرگ خود جدول
و در روش آخر، ابتدا بر روی یکی از سلول های دورن جدول کلیک کنید تا مانند روش بالا سر برگ table tools به نوار ابزار بالای برنامه ورد اضافه شود.
حال بر روی قسمت layout کلیک کرده و گزینه column break را انتخاب کنید.
پس از انجام این کار یک سطر در ابتدای جدول قرار میگیرد.
سخن آخر
افراد بسیار زیادی در سراسر دنیا هستند که به تمامی ترفنده ها در برنامه ورد تسلط دارند از این طریق میتوانند کار خود را به سرعت انجام دهند
و یا با آموزش دادن این تکنیک ها برای خود درآمدزایی کنند.
تمامی روش های که در بالا به آن ها پرداختیم بخشی از بسته آموزشی 10 مهارت است که کارشناسان رایانه کمک برای تهیه آن ساعت ها زحمت کشیده اند.
تا بتوانند بسته آموزشی را وارد بازار کنند که نمونه آن وجود نداشته باشد.
پس بی شک میتوان گفت پکیج 10 مهارت رایانه کمک یکی از بهترین بسته های آموزشی در ایران است
که در زمینه های ( آموزش آفیس، طراحی سایت، نصب ویندوز و… ) به صورت کامل پرداخته است.
برای اطلاعات بیشتر درباره این موضوع بر روی این لینک کلیک کنید.
ممنونم که تا پایان مطلب ” نوشتن متن بالای جدول در ورد ” ما را همراهی کردید اگر در هر قسمت از آموزش به سوال خاصی برخوردید
به راحتی میتوانید با شماره گیری 9099071540 از کارشناسان ما مشاوره تخصصی دریافت کنید.
نظرات و پیشنهادات خود را می توانید بصورت کامنت در صفحه رسمی اینستاگرام رایانه کمک قرار دهید.
جهت رفع مشکلات رایانه و حل مشکلات تلفن همراه خود کافیست با کارشناسان مجرب رایانه کمک تماس گرفته و به صورت شبانه روزی از خدمات غیر حضوری رایانه کمک بهره مند شوید.
شماره های تماس از سراسر کشور:
9099071540 (تلفن ثابت)
021-7129 ( تلفن ثابت و همراه)
چقدر این مطلب مفید بود ؟
یک ستاره پنج ستاره
میانگین رتبه 1.5 / 5. تعداد امتیازات 2
تا کنون امتیازی ثبت نشده است . (اولین نفر باشید)





 محتوا تکراری duplicate contact | رایانه کمک
محتوا تکراری duplicate contact | رایانه کمک ماکرو در ورد | رایانه کمک
ماکرو در ورد | رایانه کمک
[/livicon_evo] اگر به دنبال راهی هستید تا در سند خود به فهرست بندی بپردازید، پیشنهاد میکنم مطلب “ فهرست بندی خودکار در ورد ” هم مطالعه نمایید.