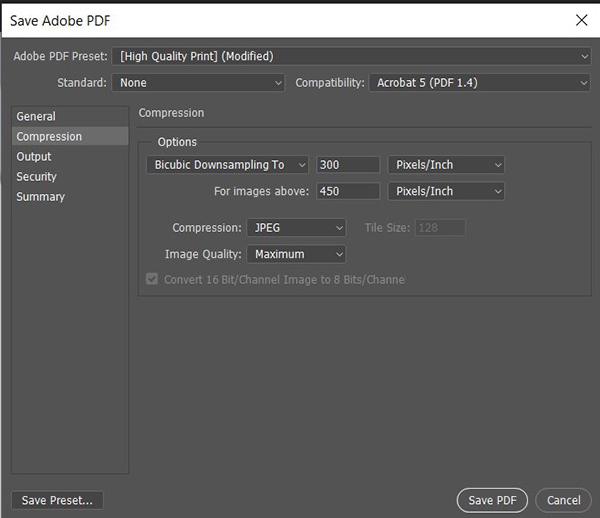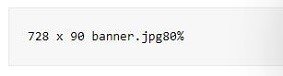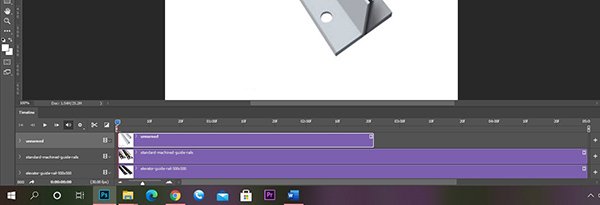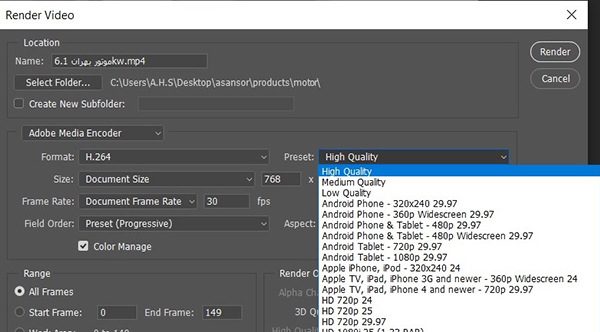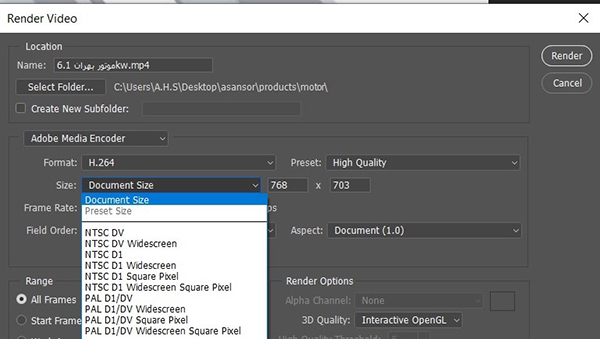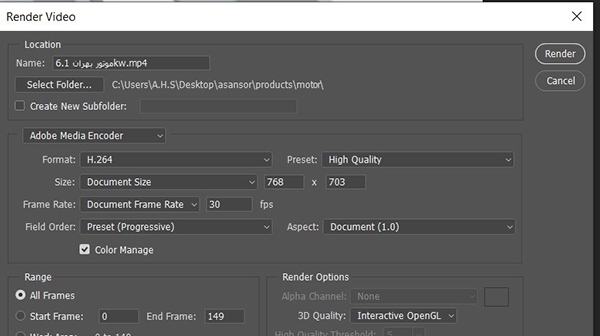گرفتن خروجی فرمتهای مختلف در فوتوشاپ موضوعی می باشد که در این قسمت قصد برسی آن را داریم .
قبلا در مطلبی با عنوان ذخیره عکس و فیلم و گیف در فتوشاپ (بخش اول) به آموزش دریافت عکس و فیلم از یک فایل در فتوشاپ پرداختیم و چند روش کاربردی را برای انجام این کار معرفی کردیم.
امروز نیز در بخش دوم آموزش ذخیره عکس ، لایه ها و خروجی گرفتن GIF,PDF, ویدیو در نرم افزار قدرتمند فتوشاپ را به شما توضیح دهیم. با رایانه کمک همراه باشید.
چگونه از نرم افزار فتوشاپ خروجی پی دی اف بگیریم؟
- در برنامه فتوشاپ از منوی File گزینه Save As را برای ذخیره سازی PDF انتخاب کنید.
- از منویی که برای شما باز شده در کنار گزینه Format ، گزینه ای به نام photoshop PDF را انتخاب کنید.
- روی گزینه Save کلیک کنید.
- بعد از انجام مراحل بالا گزینه ای به نام Preserve Photoshop Editing Capabilities نمایش داده میشود که آن را غیر فعال کنید تا حجم فایل خروجی شما به شکل قابل توجهی کاهش یابد ، بعد از آن روی گزینه Save PDF کلیک کنید.توجه داشته باشید که در صورت استفاده از این روش بهتر است فایل فتوشاپ خود را پاک نکنید ، بدلیل اینکه تصویر ذخیره شده در PDF را نمیتوانید بعدا ویرایشی انجام دهید.
- اگر بعد از انجام مرحله بالا باز هم فایل شما حجیم تر از آن است که در نظر داشته باشید ، پس از انجام مراحل قبلی به بخش Compression در بخش سمت چپ پنجره ذخیره فایل بروید ، در آنجا قسمتی به نام Image Quality گزینه High را به جای گزینه Maximum انتخاب کنید و بعد از انجام مراحل روی دکمه Save PDF کلیک کنید
- البته توجه داشته باشید که علاوه بر مراحل بالا راه های دیگری برای خروجی PDF از فتوشاپ وجود دارد که به شرح ذیل است:
- ایجاد کردن Artboard: شما میتوانید از طریق مسیر File > Export > Artboards این کار را انجام دهید.
- ایجاد کردن اسلایدشو از تصاویر : شما میتوانید از طریق مسیر File > Automate > PDF Presentation یک فایل PDF چند صفحه ای را برای ارائه مناسب ، ایجاد کنید.
ذخیره تصاویر برای وب در نرم افزار فتوشاپ به صورت خودکار
اگر شما دارای یک وب و توسعه دهنده ی وب هستید میتوانید فایل های فتوشاپ را به صورت خودکار در قالب گرافیک مناسب برای وب استخراج کنید . این کار را میتوانید با استفاده از پلاگینی به نام Generator فتوشاپ ممکن است.شما میتوانید برای استفاده از این پلاگین ابتدا به منوی Preferences بروید و در بخش Plug-ins فعال بودن یا روشن بودن گزینه Generator اطمینان حاصل کنید . بعد از آن به مسیر File > Generate > image Assets مراجعه کنید و در اینجا برای شما مثالی درباره این موضوع زده ایم که میتوانید دستور زیر را وارد کنید:
- با استفاده کردن از این دستور ، فایل شما در ابعاد ذکر شده در دستور بالا و با نام Banner.jpg و همچنین با کیفیتی 80% ذخیره خواهد شد.از این پلاگین میتوانید در زمانی که شما به صد ها لایه سروکار دارید به چشم می آید و در وقت خود هم صرفه جویی میکنید.
ذخیره گیف در نرم افزار فتوشاپ
برای استفاده کردن از گیف در فتوشاپ میتوانید از منوی File گزینه Save As را انتخاب کنید و سپس CompuServe GIF را از منو انتخاب کنید.
خروجی گرفتن ویدیو در نرم افزار فتوشاپ
برای اینکه بخواهید ویدیویی را خروجی بگیرید ابتدا باید ویدیو مورد نظر را رندر کنید.برای انجام این کار راه و روش های مختلفی وجود دارد که در اینجا به سه تا از مهم ترین مراحل مروری میکنیم.در روش اول میتوانید از File > Export > Render Video به رندر ویدیو بپردازیم.
راه بعدی که میخواهیم خدمتتان عرض کنیم از این هم ساده تر است ، اگر شما نگاهی در سمت راست بخش Timeline بندازید و روی آیکون کوچک موجود در آن بخش را کلیک کنید ، گزینه ای برای رندر ویدیو وجود دارد که در آن بخش آن را خواهید دید.
روش دیگری که وجود دارد ، قابلیتی است که در بخش پایینی پنل Timeline قرار دارد.در این بخش فلش کوچکی که در تصویر زیر مشخص است کلیک کرده تا عملیات رندر ویدیو به سادگی تمام انجام شود.
زمانی که شما هرکدام از روش های بالا را انجام دهید برای جهت اعمال تغییرات ، تنظیمات رندر باز میشود.این پنجره برای بخش های گوناگونی است. به عنوان مثال محل ذخیره سازی فایل موردنظر،نام مورد نظر برای فایل و غیره آن را از طریق دکمه Select Folder مشخص کنید.
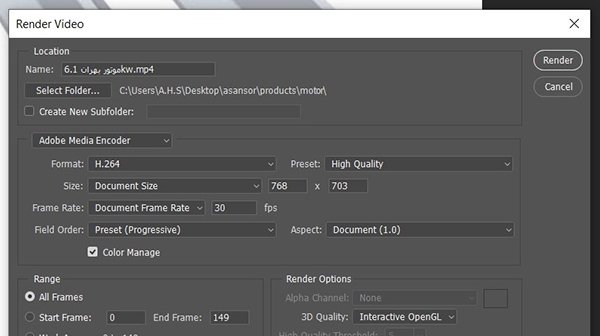
بعد از انجام مراحل قبل پنجره ای برای شما جهت مشخص شدن نوع خروجی در اختیار شما قرار میگرد ، گزینه هایی به نام Adobe Media Encorder و Photoshop Image Sequence. این دو گزینه فرق های کوچکی دارند که انها را باهم بررسی میکنیم.گزینه Photoshop Image Sequence به شکل پشت سرهم در قالب فرمت JPEG ذخیره میکند اما شما بهتر است از گزینه اول یعنی Adobe Media Encorder استفاده نمایید بدلیل اینکه در این گزینه شما میتوانید فرمت ویدیویی موردنظر خودتان مشخص کنید و در بخش Preset بهتر است گزینه High Qualityرا انتخاب کنید تا بهترین کیفیت را در اختیار شما قرار دهد ولی اگر حجم کمتری را برای ویدیوی خروجی میخواهید باید کیفیت های پایین تری را برای آن انتخاب نمایید.
البته شما میتوانید با گزینه Size مقدار حجمی که این ویدیو را میتواند داشته باشد را مشخص کنید.اگر شما بخواهید ویدیوی خروجی شما ابعادش پیکسلی تنظیم شود باید گزینه Document Size را انتخاب نمایید.
البته شما میتوانید در بخش Range هم انتخاب کنید که فریم های ویدیو مورد نظر رندر گرفته شود یا خیر.اگر شما دارای محدوده خاصی باشید و مد نظرتان باشد میتوانید از گزینه هایی به نام End frame و Start Frame استفاده نمایید
سخن پایانی
چنانچه با مطالعه مطلب بالا موفق به ذخیره کردن فرمت های مختلف در فتوشاپ نشده اید می توانید از کارشناسان کمک رسان تعمیرات کامپیوتری رایانه کمک استفاده نمایید .
و مشکلات کامپیوتری خود را در کمترین زمان ممکن برطرف نمایید . همچنین اگر علاقه مند به تازه ترین اخبار روز تکنولوژی در زمینه کامپیوتر و موبایل هستید می توانید از اینستاگرام رایانه کمک دیدن فرمایید .
جهت رفع مشکلات رایانه و حل مشکلات تلفن همراه خود کافیست با کارشناسان مجرب رایانه کمک تماس گرفته و به صورت شبانه روزی از خدمات غیر حضوری رایانه کمک بهره مند شوید.
شماره های تماس از سراسر کشور:
9099071540 (تلفن ثابت)
021-7129 ( تلفن ثابت و همراه)
چقدر این مطلب مفید بود ؟
یک ستاره پنج ستاره
میانگین رتبه 4 / 5. تعداد امتیازات 44
تا کنون امتیازی ثبت نشده است . (اولین نفر باشید)