درج شماره خودکار برای سطر ها در ورد
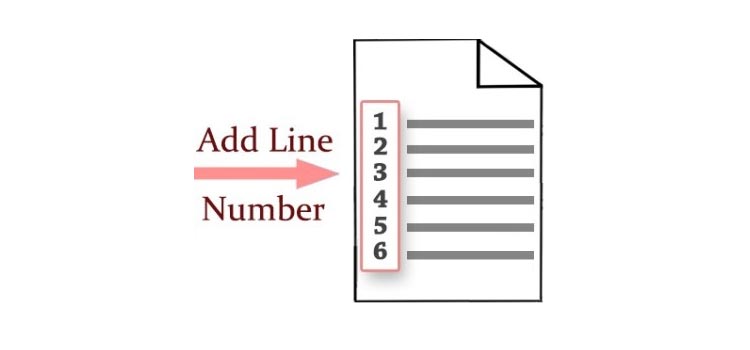
درج شماره خودکار برای سطر ها در ورد
یکی از سوالاتی که کاربران رایانه کمک ممکن است در برنامه ورد به آن مواجه شوند، درج شماره خودکار برای سطر ها در ورد و نحوه چپ چین و راست چین کردن این اعداد می باشد از این رو تیم فنی رایانه کمک مقاله ای ترتیب داده که در آن به روش شماره گذاری خطوط پاراگراف در سند در برنامه word میپردازد
شرکت رایانه کمک با بیش از 9 سال سابقه درخشان در امر پاسخگویی به سوالات نرم افزاری و سخت افزاری و پشتیبانی اینترنتی و تلفنی همیشه سعی داشته تا با نوشتن مطالب متععد در سایت های خود بتواند راه حل این سوالات را به صورت رایگان با کاربرانی که با این مشکلات مواجه شده اند در میان بگذارد و همچنین کاربران بتوانند از پس این مشکلات بر بیایند از این رو سعی میکنیم در این مقاله به صورت کامل به آموزش شماره گذاری سطر های در word بپردازیم پس با تیم فنی رایانه کمک تا پایان مطلب ” درج شماره خودکار برای سطر ها در ورد ” با ما همراه باشید تا به شما روش انجام این کار را به زبان ساده آموزش دهیم.
اضافه کردن شماره سطر در ورد
برای اضافه کردن شماره گذاری افزایشی خطوط در سند برنامه ورد ( word ) ابتدا باید از سربرگ layout را انتخاب کرده و سپس بر روی گزینه line numbers را انتخاب کنید.
نکته : ممکن است شکل آیکن و یا محل قرار گیری گزینه لاین نامبرز (line numbers ) در نسخه های متعدد نرم افزار word تغییر کند اما مطمئن باشید که گزینه نامبرینگ برای شماره گذاری پاراگراف های هر صفحه در سربرگ layout قرار دارد.
پس از کلیک بر روی منوی line number حال لیستی که دارای 6 گزینه است ، به شما نمایش داده میشود که در این مقاله هر کدام را به صورت کاملا به شما کاربران رایانه کمکی توضیح میدهیم.

none : گزینه none زمانی است که کاربر شماره گذاری سطری به صورت خودکار ایجاد کرده و حال میخواهد آن را غیر فعال کند پس از این رو اگر از شماره اعدادی که در کنار پاراگراف های خود در ورد ایجاد کرده اید راضی نبودید بر روی گزینه none کلیک کنید تا برداشته شود.
Continues : با انتخاب گزینه continues ، شماره گذاری سطر ها در تمامی صفحات سند در برنامه ورد به صورت پیوسته و پشت سر هم ( تا پایان مطلب ) انجام میشود.
Restart each page : گاهی ممکن است که نخواهید شماره صفحاتی که در ورد ایجاد می کنید به همان ترتیب تا پایان سند شما ادامه یابد و در هر صفحه دوباره از نو شماره گذاری متن ها در ورد صورت بگیرد، با انتخاب این گزینه شماره گذاری سطر ها در هر صفحه جدید از ابتدا شروع میشود.
Restart each section : با انتخاب گزینه restart each section ، شماره گذاری خط ها در برنامه word به این صورت عمل میکند که در هر بخش یا سکشن ( section ) جدید از ابتدا شروع به شماره گذاری پاراگراف ها در متن میکند.
Suppress for current paragraph : این گزینه امکان انتخاب شدن در کنار سه انتخاب بالا را دارد و زمانی مورد استفاده قرار میگیرد که کاربر بخواهد در شماره بندی سطر های نوشته شده در فایل ورد خود یک پاراگراف را شمارش نشود. برای انجام این کار ابتدا باید شماره گذاری سطر های سند خود در مجموعه آفیس طبق گزینه های بالا انجام داده و سپس آن ستونی که میخواهید شماره کذاری نشود را انتخاب و سپس گزینه suppress for current paragraph را انتخاب کنید، با انجام این کار سطر مورد نظر در شمارش قرار نمیگیرد.
Line numbering option : این گزینه برای تنظیمات پیشرفته در شماره گذاری سلسله وار سند است. برای انجام تنظیمات بیشتر در قسمت line numbering بر روی این گزینه کلیک کنید.
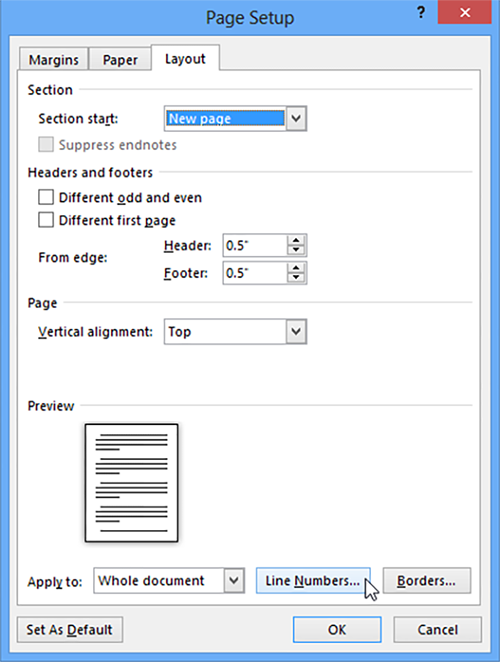
اگر شما هم در هنگام نوشتن در فایل ورد مشکل به هم ریختگی حروف دارید، پیشنهاد میکنم مطلب ” بهم ریختن فونت فارسی و انگلیسی در ورد ” مطالعه نمایید.
پس از انتخاب این گزینه صفحه ای با نام page setup برای ما باز میشود که در انتهای آن دکمه ای به نام line numbers وجود دارد ، بر روی آن کلیک کنید تا بتوانید از طریق منویی که در ادامه برای شما باز میشود سطر های متن خود را ویرایش کنید.
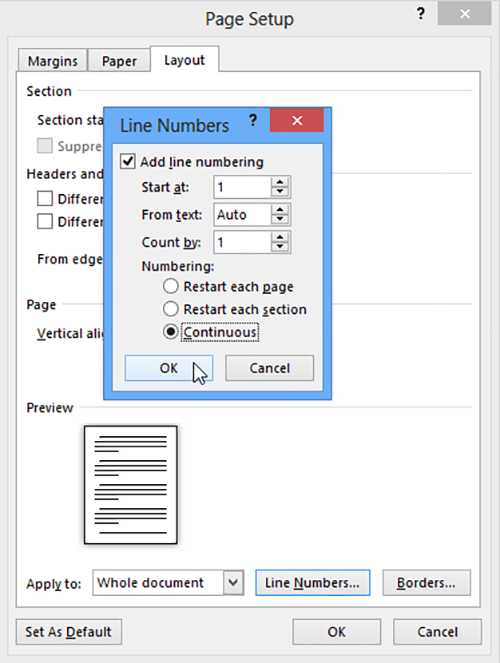
در این قسمت ابتدا تیک گزینه add line numbering را فعال کنید تا قسمت های پایین برای تنظیمات پیشرفته line numbering برای شما فعال شود.
Starts at : اولین کادری که با آن مواجه میشوید، قسمت srart at است و به این معنی است که میخواهید اعداد از چه عددی برای سطر های نوشته شما شماری گذاری شود.
نکته : این گزینه به صورت default بر روی عدد یک تنظیم شده است و بدان معناست که لیست نوشته های ما از شماره یک شروع به شماره گذاری شود.
این گزینه را بسته به نیاز خود میتوانید تغییر بدهید.
From text : گزینه دوم برای مشخص کردن فاصله شماره ها از متن اصلی شماست ، اگر این گزینه بر روی auto باشد، خود برنامه word به صورت پیشفرض عمل کرده و عدد را طوری کنار متن های شما قرار میدهد تا به یک دیگر چسبیده نشود و فاصله آن ها مناسب باشد.
Count by : این گزینه برای مشخص کردن مرتبه یا استپ عدد گذاری برای هر سطر می باشد. برای مثال: وقتی این گزینه را بر روی عدد 2 قرار دهیم اعداد زوج فقط برای هر سطر در نظر گرفته می شود
حال به عنوان های numbering میرسیم.
در این قسمت همان گزینه ای restart each section و restart each page و continues که در بالا آنها را توضیح داده ایم نوشته شده است که میتوانید از این قسمت هم آنها را فعال و غیر فعال نمایید.
حال برای ذخیره تغییراتی که ایجاد کرده اید بر روی گزینه ok کلیک کنید.
ده مهارت رایانه کمک
رایانه کمک همیشه سعی داشته تا دانش خود را در علوم متفاوت مانند( آموزش کار با نرم افزار ورد و اکسل ، راه انداری آنتی ویروس، نصب انواع ویندوز ها بر روی دستگاهای متفاوت و…) به کاربران خود انتقال دهد از این رو بسته ی آموزشی 10 مهارت را تدارک دیده به نام ده مهارت ، در این پکیج تمامی علم های مختلف در زمینه های (کار با مجموعه آفیس، نصب و راه اندازی تنظیمات مودم، آموزش کار با برنامه وردپرس و… ) به صورت کامل آموزش داده شده تا کاربرانی که به این آموزش ها علاقه دارند اما زمان کافی برای رفتن به آموزشگاه های متعدد و یا توان پرداخت هزینه های زیاد آموزشگاه ها را ندارند بتوانند به راحتی به این آموزش ها و ترفند های کامپیوتری مسلط شوند، اما شرکت رایانه کمک با بیش از پاسخ گویی به 5 میلیون تماس درباره مشکلات کامپیوتری و موبایلی اعم از سخت افزاری و نرم افزاری با بهترین کیفیت ممکن این بسته آموزشی را برای شما تدارک دیده تا با خرید 10 مهارت به تمامی ترفند ها و علوم کامپیوتر در زمینه های مختلف به صورت کامل مسلط شوید.
برای سفارش و دانستن اطلاعات بیشتر درباره پکیج 10 مهارت رایانه کمک بر روی لینک کلیک کرده تا به صفحه تهیه و خرید بسته آموزشی ده مهارت ارجاع داده شوید.
تغییر فرمت بندی شماره سطر ها
اما چگونه اعداد شماره گذاری شده در ورد را فارسی کنیم ، بسیاری از افرادی که با شرکت رایانه کمک تماس میگیرند و درباره مجموعه برنامه های آفیس سوال دارند مشکل خود را این گونه بیان میکنند،
برای انتقال شماره سطر ها از سمت چپ به راست و تغییر زبان از انگلیسی به فارسی در پرونده های برنامه ورد
ابتدا باید به کادر page setup رفته و گزینه layout را انتخاب کنید.
حال در قسمت section direction گزینه right to left را انتخاب کنید.
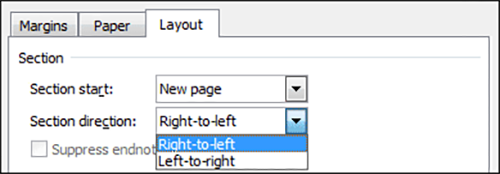
همچنین پیشنهاد میکنم مطلب “ ذخیره و بازیابی فایل در WORD ” هم مطالعه نمایید.
پس از انجام این کار باعث راست چین کردن اعداد شماره گذاری در numbering میشود که میتواند مشکل شما کاربران عزیز را حل کند
تغییر نوع و اندازه فونت شمارنده سطر های متن در برنامه word
اما اگر میخواهید اندازه و نوع فونت را برای اعداد سطر ها تغییر دهید ابتدا باید دکمه های ترکیبی ctrl + shift + s را فشار دهید تا صفحه apply style باز شود.
در این قسمت style name را سرچ کنید.
در پنجره بالا روی دکمه Modify کلیک کنید تا مشابه تصویر زیر پنجرهModify Style باز شود.
در این پنجره در قسمت Formatting میتوانید نوع، اندازه و رنگ فونت شماره سطرها را بسته به سلیقه خود تغییر دهید.
و در پایان بر روی گزینه ok کلیک کنید.
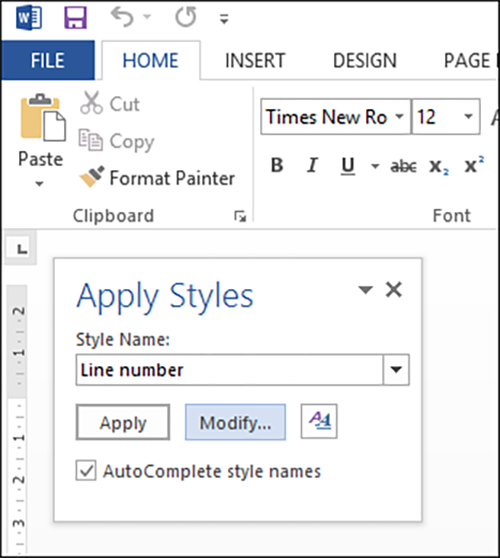
اگر شما هم به دنبال راحی برای انتقال فایل های پی دی اف شده خود به سند در ورد هستید، پیشنهاد میکنم مطلب “ انتقال فایل PDF به word ” را مطالعه نمایید.
سخن پایانی
و در آخر از شما کاربران عزیز ممنونم که تا پایان مطلب “ اضافه کردن شماره سطر در ورد ” ما را همراهی کرده اید ، امیدوارم این مقاله برای شما مفید واقع شده باشد ، همچنین اگر در هر قسمت از آموزش اضافه کردن شماره سطر در ورد و یا نصب و راه اندازی برنامه word دچار مشکل شدید، می توانید سوال خود را در پایین همین مطلب ( در بخش نظرات ) نوشته تا تیم فنی در کمترین زمان ممکن سوال شما را پاسخ دهند و یا با شرکت رایانه کمک تماس گرفته و از کارشناسان ما مشاوره تلفنی دریافت کنید .
نظرات و پیشنهادات خود را می توانید بصورت کامنت در صفحه رسمی اینستاگرام رایانه کمک قرار دهید.
جهت رفع مشکلات رایانه و حل مشکلات تلفن همراه خود کافیست با کارشناسان مجرب رایانه کمک تماس گرفته و به صورت شبانه روزی از خدمات غیر حضوری رایانه کمک بهره مند شوید.
شماره های تماس از سراسر کشور:
9099071540 (تلفن ثابت)
021-7129 ( تلفن ثابت و همراه)
چقدر این مطلب مفید بود ؟
یک ستاره پنج ستاره
میانگین رتبه 4.6 / 5. تعداد امتیازات 5
تا کنون امتیازی ثبت نشده است . (اولین نفر باشید)






 محتوا تکراری duplicate contact | رایانه کمک
محتوا تکراری duplicate contact | رایانه کمک
اشتراک این مطلب