آموزش لایه Background فتوشاپ
آموزش لایه Background فتوشاپ
زمانی که شما یک عکس را در فتوشاپ اجرا میکنید در قسمت پنل لایه تصویر قرار گرفته با نام Background به همراه تصویر بندانگشتی آن نمایش داده میشود.
لایه Background لایه ای خاص و جدای از لایه های اضافه شده توسط کاربر است و دارای محدودیت های مختص به خود میباشد.
گروه فنی رایانه کمک در این مطلب به معرفی لایه Background در فتوشاپ و نحوه ی تبدیل آن به یک لایه معمولی برای صورت پذیرفتن تغییرات میپردازد.
همانطور که گفته شد زمانی که یک تصویر را در فتوشاپ اجرا کنید با نام Background در پنل لایه های فتوشاپ نمایش داده میشود.
سوالات کاربران در زمینه مشکل لایه های BACKGROUND در فتوشاپ
اجازه دهید قبل از پرداختن به موضوع اصلی، به برخی سوالات کاربران آشنا شویم.
- فایل BACKGROUND در فتوشاپ چیست؟
- چرا نمیتوان لایه BACKGROUND در فتوشاپ تغییر داد؟
- کار با لایه بکگراند فتوشاپ چگونه است؟
- تبدیل لایه معمولی به بک گراند در فتوشاپ ؟
بعد از آنکه که تصویر Backgroundدر فتوشاپ قرار گرفت از این پس هر لایه جدیدی را در فتوشاپ اجرا کنیم به عنوان لایه های فرعی و با عناوین پیشفرض مانند Layer 1 و Layer 2 و . . . در پنل لایه ها قرار میگیرند.
همانطور که مطلب پنل لایه ها در فتوشاپ توضیح داده شد لایه های اضافه شده به یک تصویر منعطف پذیر در برابر بسیاری از تغییرات هستند.
یکی از این تغییرات جا به جا کردن اجزای تشکیل دهنده ی لایه های فرعی است. اما شما در لایه Background به هیچ عنوان قادر به جا به جایی هیچ یک از اشکال تصویر Background نیستید.
همانطور که در تصویر بالا مشخص است زمانی هم که بخواهید جا به جایی را در این تصاویر و لایه های Background انجام دهید با هشدار و اروری که در تصویر آمده مواجه خواهید شد.
اگر به پنل لایه مراجعه کنید و تصویر بندانگشتی لایه Background را بررسی کنید متوجه میشوید که یک آیکون قفل کوچک در رو به روی نوشته های لایه وجود دارد. این آیکون نشان دهنده ی غیر قابل تغییر بودن و عدم توانایی استفاده از ابزار Move در رابطه با لایه Background است
همچنین میتوانید با استفاده از پکیج ده مهارت آموزش کامپیوتر رایانه کمک به صورت کامل در کمترین زمان ممکن کار با فتوشاپ را فرا بگیرید.
یکی از امکاناتی که پنل لایه ها به کاربران میدهد امکان تعویض لایه ها در پنل است که با توجه به تصویر و لایه های ساخته شده بتوانند لایه ها را در بین پنل جا به جا کنند و تقدم هر تصویر را برای قرار گیری به روی تصویر لایه دیگر کاربر تعیین کند.
توضیح در این رابطه را در مطلبی با عنوان آموزش لایه ها در فتوشاپ با مثال کاملا توضیح دادیم.
اما شما نمیتوانید که لایه Background را در بین لایه ها دیگر جا به جا کنید و یا لایه های دیگر را به زیر این لایه قرار دهید.
اما با این محدودیت هایی که برای لایه Background گفته شد راه حلی نیز برای از بین بردن این مشکلات وجود دارد و آن هم تغییر نام لایه Background است.
برای این کار کافیست ابتدا در پنل لایه ها، لایه Background را انتخاب کنید و به روی آن دابل کلیک کنید باانجام این کار یک پنجره برای شما نمایش داده خواهد شد.
به صورت پیشفرض نام Layer 0 برای آن انتخاب شده است اما شما میتوانید هر نام دیگری را که ترجیح میدهید برای این لایه در نظر بگیرید.
این بار به روی گزینه OK کلیک کنید و بعد از این کار لایه Background تبدیل به یک لایه عادی میشود و ازین پس میتوانید هر تغییراتی را که به روی لایه های دیگر انجام میدادید به روی لایه Background که اکنون Layer 0 نام دارد عملی کنید
پیشنهاد میکنم برای یادگیری ترفند های فتوشاپ جدید به صورت رایگان پیج اینستاگرام و اپارات رایانه کمک را دنبال کنید.
در صورتی که شما بخواهید که لایه را به Background تبدیل کنید و یا هر لایه دیگری را تبدیل به لایه Background کنید ابتدا لایه مورد نظر را انتخاب کنید و به منوس Layer که در بالای پنجره فتوشاپ است بروید.
از منوی نمایش داده برای شما گزینه ی New را انتخاب کنید تا به این وسیله منوی دیگری برای شما نمایش داده شود.
در این منوی کافیست به روی گزینه ی Background from Layer کلیک کنید تا به این صورت لایه مورد نظر شما به لایه Background یا پس زمینه تبدیل شود.
با این روش میتوانید امکان تبدیل لایه معمولی به بک گراند نیز وجود دارد.
نظرات و پیشنهادات خود را می توانید بصورت کامنت در صفحه رسمی اینستاگرام رایانه کمک قرار دهید.
جهت رفع مشکلات رایانه و حل مشکلات تلفن همراه خود کافیست با کارشناسان مجرب رایانه کمک تماس گرفته و به صورت شبانه روزی از خدمات غیر حضوری رایانه کمک بهره مند شوید.
شماره های تماس از سراسر کشور:
9099071540 (تلفن ثابت)
021-7129 ( تلفن ثابت و همراه)
چقدر این مطلب مفید بود ؟
یک ستاره پنج ستاره
میانگین رتبه 3 / 5. تعداد امتیازات 3
تا کنون امتیازی ثبت نشده است . (اولین نفر باشید)


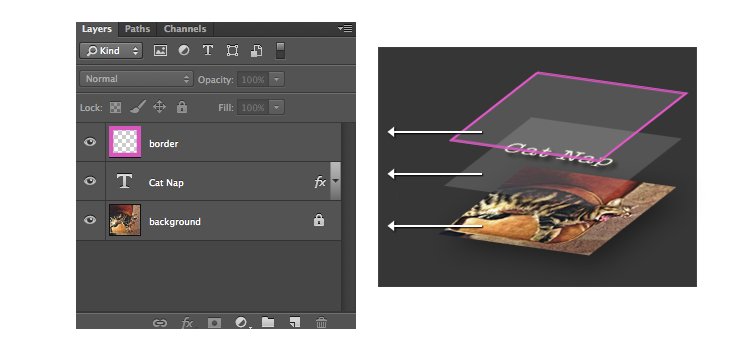

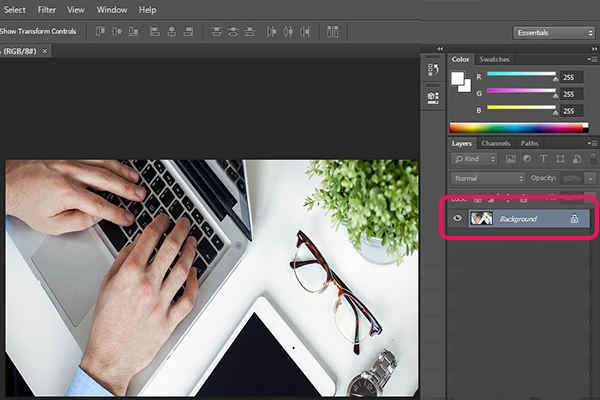
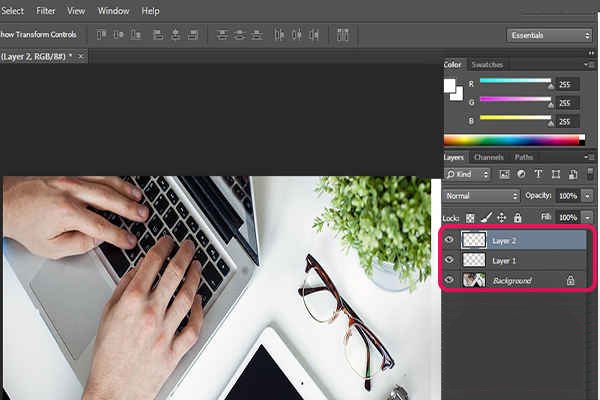
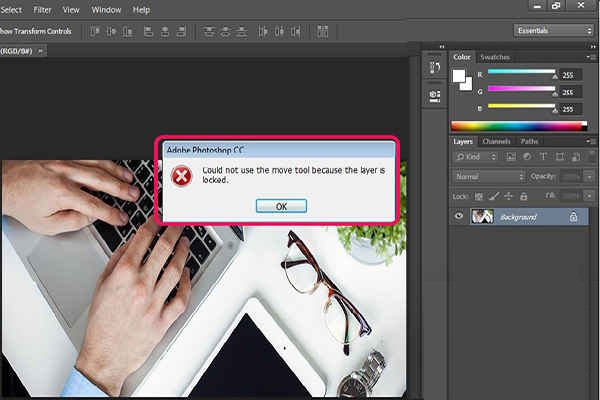


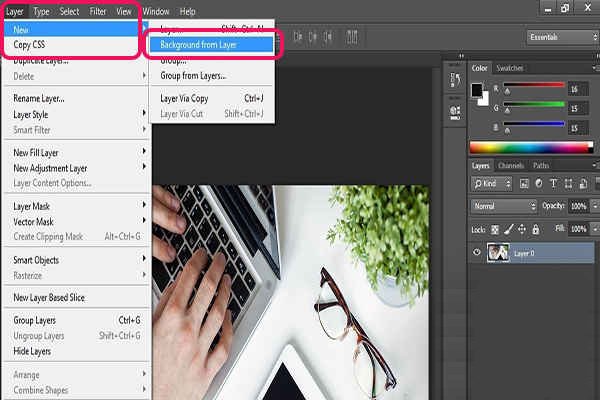

 رفع ارور های Steam | پشتیبانی آنلاین کامپیوتری
رفع ارور های Steam | پشتیبانی آنلاین کامپیوتری 
نکته:
لایه Background قابل تغییر اندازه است و نیازی به تبدیل آن به لایه های فرعی نیست. برای این کار میتوانید با استفاده از گزینه ی Image که در بالای پنجره ی فتوشاپ قرار دارد استفاده کنید.
با کلیک به روی این گزینه منویی برای شما نمایش داده میشود که باید در این مرحله به روی گزینه ی Image size کلیک کنید. در انتها و با نمایش داده شدن پنجره تغییر سایز به راحتی آن را به روی هر اندازه ای که مورد نظر شماست تنظیم کنید.
سخن پایانی
و در آخر ممنونم که تا پایان مطلب ” آموزش لایه BACKGROUND فتوشاپ ” همراه ما بودید، امیدوارم با توضیحات داده شده به کار با لایه های پس زمینه در فتوشاپ یاد گرفته باشید.
همچنین اگر در هر بخش با مشکل یا سوال خاصی روبرو شدید، میتوانید با شماره های 9099071540 یا 0217129 تماس گرفته و از کارشناسان فنی رایانه کمک مشاوره تلفنی ارزان و اینترنتی رایگان دریافت کنید