کارهایی که باید بعد از نصب ویندوز 10 انجام بدهیم
کارهایی که باید بعد از نصب ویندوز ۱۰ انجام بدهیم
بعد از نصب ویندوز 10 نوبت به انجام کارهای مهمی می رسد که برای نگهداری طولانی مدت ویندوز و پایداری و ثبات آن مهم می باشد.
با گروه فنی رایانه کمک همراه باشید تا شما را با موضوع ” کارهایی که باید بعد از نصب ویندوز انجام بدیم ” بیشتر آشنا کنیم.
به روز رسانی ویندوز
همانطور که اطلاع دارید، به روز رسانی ویندوز به زمان زیادی نیاز دارد و برای انجام این کار کاربر باید حوصله زیادی به خرج دهد و می بایست زمان زیادی هم برای آن صرف کند. به همین خاطر اغلب کاربران ویندوز از به روز رسانی ویندوز طفره می روند.
از بین بردن باگ های احتمالی و دریافت کردن بروزترین پچ های امنیتی ؛ از مواردی هستند که اهمیت بسزایی دارند و کاربران را می بایست به طرف دکمه Update سوق دهند. قطعا شما قصد این را ندارید که سیستم خود را با ضعف تمام در برابر خطرات احتمالی ای که وجود دارد؛ رها کنید، به همین علت به شدت توصیه می شود، نخستین کاری که پس از نصب کردن ویندوز انجام می دهید، آپدیت کردن آن و نصب انتی ویروس معتبر باشد.
آپدیت کردن ویندوز
جهت آپدیت کردن سیستم عامل ویندوز 10 می بایست اقدامات زیر را انجام دهید :
1- عبارت windows updates را در منوی استارت ویندوز 10 سرچ کنید و بر روی گزینه Windows Update settings کلیک کنید.
2- بر روی دکمه Check for updates کلیک کرده و صبر کنید، چنانچه آپدیتی وجود داشت؛ آن را انتخاب کنید.
3- تا پایان یافتن دانلود صبر کنید.
4- و در آخر کامپیوتر Restart کنید تا تغییرات انجام شود.
نصب کردن درایورها
درایورها در حقیقت میان سخت افزار و نرم افزار سیستم هماهنگی ایجاد می کنند. شرکت معروف مایکروسافت همواره سعی در پشتیبانی سیستم عامل ویندوز از جدیدترین درایورهای سیستم دارد؛ ولی بعضی اوقات چنین اتفاقی رخ نمی دهد و کاربر می بایست خودش دست به کار شود.
همچنین نصب نکردن درایور منجر به ایجاد مشکلاتی از قبیل کند شدن رابط و عدم کار کردن قسمت مخصوصی از سیستم خواهد شد.
طبق مواردی که بیان شد، شدیدا توصیه می شود که پس از نصب ویندوز 10، از نصب بودن درایورهای قسمت های مختلف؛ اطمینان حاصل کنید.
جهت انجام این کار می توانید با استفاده از Device Manager سیستم عامل ویندوز اقدام کنید و همه درایورها را مشاهده کنید.
پیشنهاد میکنم مطلب ” نصب ویندوز از روی فلش ” هم مطالعه کنید.
پس از نصب درایور ویندوز
می توانید برای نصب کردن هر درایور از سایت سازنده و یا برنامه های مدیریت درایور استفاده کنید.
همچنین این نکته را نیز باید در نظر بگیرید که هر سازنده ای اغلب برای درایورهای نصبی خود، به روز رسانی هایی را به صورت دوره ای انتشار می دهند و بهتر است کاربر همیشه از جدیدترین نسخه های موجود بر روی سیستم استفاده کند.
نصب کردن برنامه های مهم بعد از نصب ویندوز 10
با وجود اینکه ممکن است برنامه های پیشفرض نصب شده بر روی ویندوز، تا حد زیادی کارتان را انجام دهد، ولی قطعا به منظور استفاده بسیاری از کاربران، کفایت نمی کنند؛ برای انجام این کار هم می بایست به سراغ برنامه های جانبی که در بخش های مختلف وجود دارند؛ رفت و آن برنامه ها را بر روی سیستم نصب کرد. همچنین میتوانید برای آموزش کامل کار با انتی ویروس eset از پکیج ده مهارت رایانه کمک استفاده کنید.
همچنین شما کاربران عزیز میتوانید تمامی برنامه های اصلی و جانبی کامپیوتر خود را از سایت ” رایانه دانلود ” ، به صورت کاملا رایگان دانلود کنید
برنامه های محافظتی
همیشه به خاطر داشته باشید که بعد از نصب ویندوز 10 حتما یک برنامه Antivirus بر روی سیستم خود نصب کنید. با وجود اینکه ویندوز از سیستم امنیتی خود تحت عنوان Windows Defender استفاده می کند، ولی به طور صد در صد کامل نمی توان به آن اطمینان داشت و کل قسمت امنیتی سیستم را بر دوش این برنامه انداخت.
برنامه ها و اپلیکیشن های مختلفی در این مورد برای ویندوز وجود دارد که شما قادر خواهید بود تا جهت محافظت از سیستم خود از آن ها استفاده کنید. از سمتی دیگر هم توصیه می شود نسخه رایگان برنامه Malwarebytes را از سایت رسمی دانلود نرم افزار رایانه کمک دانلود کرده و به صورت هفتگی، محافظت سیستم خود را چک کنید.
برنامه مرورگر وب
برنامه Microsoft Edge آن قدر ها هم که فکر می کنید بد نیست، ولی با توجه به مشکلاتی که دارد، کاربران بسیاری از استفاده از آن طفره می روند. مرورگرهای Google Chrome و FireFox انتخاب های بسیار خوبی برای مرورگرهای پیشفرض در ویندوز 10 می توانند باشند.
برنامه های مدیا یا چندرسانه ای
در این قسمت، هیچ برنامه ای نمی تواند در برابر نرم افزارpot Player توان مقابله داشته باشد. پخش انواع کدک ها از فایل های تصویری و صوتی، قدرت این برنامه را در مقابل پخش کننده پیشفرض نشان می دهد.
البته برنامه های دیگری از جمله Classic Player، KM Player و غیره در این مورد وجود دارند که عملکرد مناسب تری را نسبت به نسخه پیشفرض ویندوز دارا می باشند.
برنامه های کاربردی مورد نیاز
فقط شما قادر به انتخاب برنامه های مورد نیاز خود بر روی سیستم عامل ویندوز هستید. به عنوان مثال می توان به برنامه های فشرده ساز مثل WinRAR، برنامه های اجرا کننده PDF مثل Adobe Acrobat، برنامه های مدیریت فضای ابری مثل DropBox و برنامه های دیگری از این قبیل اشاره کرد.
تغییر تنظیمات پیشفرض ویندوز
غالبا تمام آن دسته از تنظیماتی که ویندوز به طور پیشفرض برای شما انجام داده است، به نفع کاربر نمی باشند و قبل از هر چیز بهتر است پس از نصب کردن ویندوز 10 آن ها را تغییر دهید.
در ادامه به چندین مورد از تنظیماتی که حتما باید تغییر پیدا کنند، اشاره خواهیم کرد
تغییر برنامه های پیشفرض
وارد منوی Start شوید و عبارت default app را تایپ کنید و سپس گزینه Default app settings را انتخاب کنید.
اپلیکیشن های مورد نظر برای قسمت های موجود را انتخاب کنید.
در قسمت پایینی بر روی عبارت Choose default apps by file type کلیک کنید تا انواع فایل های بیشتری را در اختیار داشته باشید.
غیرفعال کردن برنامه ها از Startup
با فشار دادن همزمان کلیدهای Ctrl + Shift + Esc، برنامه Task Manager را اجرا کنید.
More details را انتخاب کنید.
Startup را انتخاب کنید.
بر روی هر برنامه ای که قصد دارید در بک گراند اجرا نشود، راست کلیک کنید و گزینه Disable را انتخاب کنید.
پیشنهاد میکنم مطلب “ آشنایی با ریجیستری ویندوز ” هم مطالعه کنید.
تنظیم بخش Power ویندوز
می توانید در این قسمت روش استفاده سیستم از انرژی را مشخص کنید تا بازدهی بهتری داشته باشید.
برای انجام این کار اقدامات زیر را به ترتیب انجام دهید :
وارد منوی Start شوید و عبارت power plan را تایپ کنید و سپس گزینه Choose a power plan را انتخاب کنید.
پلنی را که مد نظر دارید برای حفظ انرژی انتخاب کنید و در پایان بر روی دکمه Change plan settings کلیک کنید.
بر روی عبارت Change advanced power settings کلیک کنید و تغییرات مورد نظر را در قسمت های مختلف سیستم انجام دهید و در پایان بر روی OK کلیک کنید.
ایجاد تغییرات در قسمت Appearance
وارد منوی Start شوید و عبارت adjust appearance را تایپ کنید و سپس گزینه Adjust the appearance and performance of Windows را انتخاب کنید.
در پنجره باز شده می توانید دو گزینه Let Windows choose what’s best for my computer
و Adjust for best appearance را انتخاب کنید.
با انتخاب گزینه اول می توانید شرایط ویندوز را با توجه به توانایی سیستم بهینه سازی کنید.
با انتخاب گزینه دوم می توانید همه عملیات و فعالیت های سنگین ویندوز را غیرفعال کنید.
چک کردن قسمت های امنیتی
این مطلب که اطلاعات شما به صورت خودکار برای سیستم عامل ویندوز ذخیره و حفظ می شود، کاملا صحیح می باشد؛ به همین جهت نیاز است جهت جلوگیری از این قبیل فعالیت ها، قسمت امنیتی ویندوز را بررسی کنید.
این قسمت ها در منوی تنظیمات با نام هایی تحت عنوان نام های زیر قابل دسترسی می باشد :
General privacy settings
Microsoft account privacy settings
Cortana privacy settings
Telemetry privacy settings
Windows Store privacy settings
برنامه ریزی برای بکاپ سیستم
به طور مثال فرض کنید سیستم شما ویروسی شده است و همه داده ها و اطلاعات آن پاک شده است.
در این حالت چنانچه از اطلاعات خود نسخه پشتیبان تهیه نکرده باشید، قادر به انجام هیچ کاری نیستید.
بهتر است از همان ابتدا در فکر یک برنامه بکاپ گیر قدرتمند برای ویندوز باشید و یا اینکه می توانید از قسمت Backup Settings ویندوز استفاده کنید.
کلام اخر
از شما کاربران عزیز ممنونم که تا پایان مطلب “ انجام کارهای مهم بعد از نصب ویندوز ” ما را همراهی کرده اید ، امیدوارم این مقاله برای شما مفید واقع شده باشد ، همچنین اگر در هر قسمت از آمورش دچار مشکل شدید میتوانید با شرکت رایانه کمک تماس گرفته و از کارشناسان ما مشاوره تلفنی دریافت کنید . با ما در ارتباط باشید.
نظرات و پیشنهادات خود را می توانید بصورت کامنت در صفحه رسمی اینستاگرام رایانه کمک قرار دهید.
جهت رفع مشکلات رایانه و حل مشکلات تلفن همراه خود کافیست با کارشناسان مجرب رایانه کمک تماس گرفته و به صورت شبانه روزی از خدمات غیر حضوری رایانه کمک بهره مند شوید.
شماره های تماس از سراسر کشور:
9099071540 (تلفن ثابت)
021-7129 ( تلفن ثابت و همراه)
چقدر این مطلب مفید بود ؟
یک ستاره پنج ستاره
میانگین رتبه 4 / 5. تعداد امتیازات 7
تا کنون امتیازی ثبت نشده است . (اولین نفر باشید)



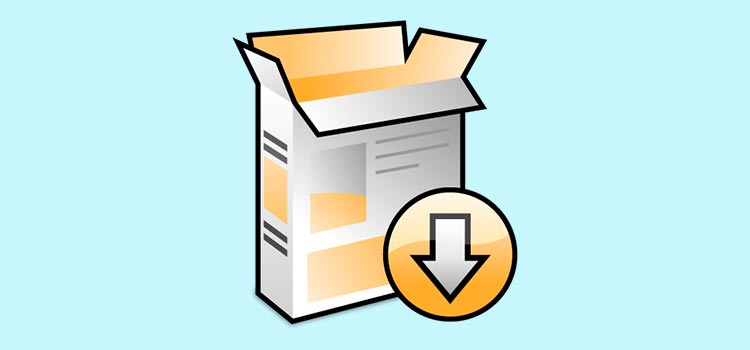

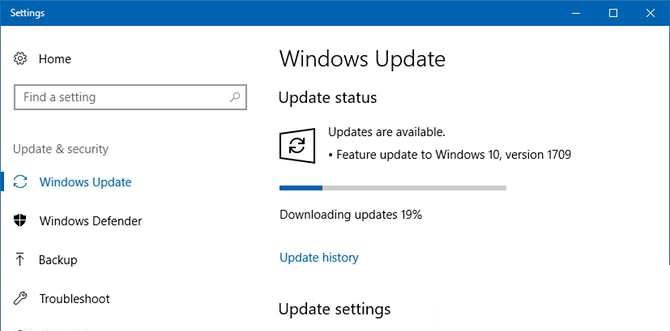








اشتراک این مطلب