نحوه پسورد گذاشتن روی فایل اکسل
یکی از کاربردیترین برنامههایی که از آن میتونین در تمامی مشاغل و کاربردها برای رفع نیازتون استفاده کنین، برنامه اکسل هستش. از اونجایی که ممکنه شما درون فایلهای اکسل یک سری دادهها و فایلهای محرمانه داشته باشین، بهتره روی فایلهای اکسلتون پسورد بزارین تا دسترسی به اطلاعات موجود در اونها توسط افراد ناشناس غیر ممکن بشه.
خوشبختانه امکان قفل کردن فایلهای اکسل و گذاشتن پسورد روی این فایلها در اکسل ۲۰۰۷، ۲۰۱۰ و ۲۰۱۶ فراهمه و کاربرا با انجام این کار میتونن امنیت دادههای خودشون رو افزایش بدن. اگه شما هم تمایل به یاد گرفتن نحوه پسورد گذاشتن روی فایل اکسل رو دارین پیشنهاد میکنیم خوندن ادامه این مقاله رو از دست ندین.
رمزی که برای فایل اکسل تعیین میکنیم میبایست چه خصوصیاتی داشته باشد؟
در انتخاب رمز برای فایلهای اکسلتون بهتره به نکات و موارد زیر توجه کنین:
طول رمز اکسل
🟢 کسل هیچ محدودیتی در زمینه طول رمزی که برای فایل وارد میکنین مشخص نکرده. اما بهتره رمزی که برای فایلهاتون انتخاب میکنین بین ۶ تا ۱۰ کاراکتر باشه. طولانیتر بودن رمز عبور باعث میشه که هک کردن و شکستن رمز سختتر باشه و امنیت دادههای شما بالاتر بره. البته حفظ کردن رمزهای طولانی برای یه سری افراد ممکنه سخت باشه.
پیچیدگی رمز
🟢 نکته مهم دیگه ای که به هنگام انتخاب رمز عبور برای فایلهای اکسل میبایست مد نظر قرار بدین اینه که برای فایلهاتون حدالمقدور از رمزهای پیچیده که ترکیبی از حروف بزرگ و کوچک، اعداد و کاراکترهای خاص هستن استفاده کنین. با پیچیده شدن رمز عبور شما، شکستن و حدس زدن اون سختتر میشه و امنیت دادههای شما افزایش پیدا میکنه.
اشتراک رمز
🟢 تا جایی که براتون مقدوره بهتره رمز عبور فایلهاتون رو با کسی به اشتراک نزارین. چون دادن رمز عبور به بقیه امنیت دادههای شما رو پایین میاره و اونا رو در معرض خطر قرار میده. اما در نهایت این خود شما هستین که تصمیم میگیرین رمز فایلهاتون رو با چه کسایی به اشتراک بزارین.
روشهای پسورد گذاشتن روی فایل اکسل
در این بخش از مقاله میخواهیم روشهایی که برای گذاشتن پسورد روی فایل اکسل استفاده میشن رو بهتون یاد بدیم:
رمزگذاری workbook با تنظیم رمز
یکی از سادهترین روشهایی که واسه گذاشتن رمز روی فایلهای اکسل استفاده میشه اینه که همه workbook رو رمزگذاری میکنن و هر کی بخواد فایلو وا کنه باید رمز عبورشو وارد کنه. مراحل انجام کار به ترتیب زیر هستش:
🔰 فایل اکسلتون رو باز کنین.
🔰 گزینه File که در گوشه بالا و سمت چپ قرار گرفته رو انتخاب کنین.
🔰 در پنجره Info روی گزینه Protect Workbook کلیک کنین و سپس Encrypt with Password رو انتخاب کنین.
🔰 حالا باید رمزی که طبق قوانین بالا انتخاب کردین رو وارد کنین و روی OK کلیک کنین.
🔰 دوباره باید همون رمز رو وارد کنین و OK رو انتخاب کنین.
🔰 با کلیک روی گزینه Save ، رمز workbook تنظیم میشه.
اگه قصد تغییر رمز عبور Workbook رو دارین طبق مراحل زیر عمل کنین:
🟢 فایل اکسلتون رو باز کرده و گزینه File رو انتخاب کنین.
🟢 از بین گزینه های Protect Workbook باید گزینه Encrypt with Password رو پیدا کرده و روش کلیک کنین.
🟢 حالا رمز قبلیتون رو پاک کنین و رمز جدید رو وارد کنین و بعدش روی OK کلیک کنین.
🟢 از شما در خواست میشه تا رمز جدیدتون رو مجدد وارد کنین و بعد روی OK کلیک کنین.
🟢 در انتها روی Save کلیک کنین تا عملیات تغییر رمز با موفقیت به اتمام برسه.
اگه قصد حذف کردن رمزی که برای فایل اکسلتون تنظیم کردین رو دارین، باید به ترتیب زیر عمل کنین:
🟡 فایل اکسلتون رو باز کرده و گزینه File رو انتخاب کنین.
🟡 از بین گزینه های Protect Workbook باید گزینه Encrypt with Password رو پیدا کرده و روش کلیک کنین.
🟡 رمز عبوری که تنظیم شده بود رو حذف کنین و گزینه OK رو انتخاب کنین.
🟡 تغییراتی که انجام داده بودین رو Save کنین.
برای دریافت راهنمایی بیشتر در رابطه با رمزگذاری workbook با تنظیم رمز می تونین با کارشناسان رایانه کمک با استفاده از تلفن های ثابت : 9099071540 و شماره: 0217129 برای ارتباط از طریق موبایل تماس بگیرین تا به جواب سوالاتتون برسین. البته اگه شما سوالات دیگه ای داشتین که به حوزه نرم افزار، تعمیر سخت افزار، موبایل، تکنولوژی های جدید، بازی های مختلف و مواردی از این دست برمیگشت، خیلی راحت می تونین به رایانه کمک زنگ بزنین. چون کارشناسای رایانه کمک به همه مسائل مربوط به این حوزه ها کاملا مسلط هستند.
تنظیم رمز با گزینه General Option
شما میتونین برای حالتهای مختلف باز کردن فایلهای اکسلتون رمز عبور تعیین کنین تا از داده های موجود در این فایلها محافظت کنین. بنابراین شما میتونین برای حالتهای Open و Modify رمز عبور تعیین کنین. اگه شما میخواین تنظیمات رمز عبورتون رو جوری انجام بدین که افراد فقط بتونن فایلها رو بخونن و امکان اعمال تغییر بر روی اونها رو نداشته باشن باید مراحل زیر رو طی کنین:
🔰 فایل اکسلتون رو باز کنین.
🔰 گزینه File که در گوشه بالا و سمت چپ قرار گرفته رو انتخاب کنین.
ج) در این هنگام پنجره ی کوچکی با عنوان General Option نمایش داده میشود که امکان ایجاد پسورد در اکسل را برایمان فراهم میکند.
در فیلد اول و دوم کلمه ی عبور مورد نظر را تایپ میکنیم و بعد از کلیک به روی OK صفحه ی بعد و پنجره ای با عنوان Confirm Password مواجه میشویم.
در این فیلد باید رمزی را سوای از پسورد اولیه تعریف کنیم. در واقع کسانی که به رمز دوم با عنوان Confirm Password دسترسی نداشته باشند و تنها رمز اولیه را میدانند امکان اجرای فایل اکسل را به صورت Read Only خواهند داشت.
🔰 گزینه Save As رو انتخاب کنین.
🔰 گزینه Document رو انتخاب کنین.
🔰 روی Tools کلیک کنین تا گزینه General Options بهتون نشون داده بشه.
🔰 اگه می خواین واسه باز کردن فایل پسورد تعیین کنین باید در جعبه متن password to open یه رمز عبور تعیین کنین. اما اگه می خواین واسه دادن دسترسی به نوشتن در فایل پسورد تعیین کنین باید در جعبه متن password to modify یک رمز تعیین کنین و روی OK کلیک کنین.
🔰 در این مرحله از شما درخواست ورود مجدد رمزها میشه که باید بعد از وارد کردنشون، روی OK کلیک کنین.
🔰 روی Save کلیک کنین تا کار تنظیم رمز برای حالت های مختلف دسترسی به فایل براتون انجام بشه.
اگه قصد تغییر رمز ورود فایل رو دارین به ترتیب زیر عمل کنین:
🟢 فایل رو باز کنین.
🟢 گزینه File که در گوشه بالا و سمت چپ قرار گرفته رو انتخاب کنین.
🟢 گزینه Save As رو انتخاب کنین.
🟢 گزینه Document رو انتخاب کنین.
🟢 روی Tools کلیک کنین تا گزینه General Options بهتون نشون داده بشه.
🟢 رمز قبلی رو پاک کنین و رمز جدید رو در باکس مربوطه وارد کنین
🟢 رمز جدید رو مجدد وارد کنین.
🟢 روی Save کلیک کنین تا رمز عبور جدید برای فایلتون ست بشه.
اگه قصد حذف کردن رمزی که برای فایل اکسلتون تنظیم کردین دارین به ترتیب زیر عمل کنین:
🟢 پنجره General Options رو باز کنین.
🟢 رمزی که واسه فایلتون تنظیم کرده بودین رو پاک کنین و باکس مربوط به رمز رو خالی رها کنین.
🟢 روی گزینه Save کلیک کنین تا رمزهای فایلتون پاک بشه.
تنظیم رمز برای worksheet
با تنظیم رمز برای worksheet میتونین از اعمال تغییرات ناخواسته بر روی اونها پیشگیری به عمل بیارین. در این حالت فایلهای اکسل شما فقط به صورت خوندنی باز میشه و اگه شما قصد اعمال هر نوع تغییری در اون رو داشته باشین میبایست رمز عبور وارد کنین. برای انجام این کار باید مراحل زیر رو طی کنین:
🔰 فایل اکسلتون رو باز کنین.
🔰 روی تب Review کلیک کنین.
🔰 گزینه Protect Sheet رو انتخاب کنین.
🔰 رمز مورد نظرتون رو در باکس مربوطه وارد کنین. مجدد همون رمز رو وارد کرده و روی OK کلیک کنین.
🔰 روی گزینه Save کلیک کنین.
تنظیم رمز برای worksheet – پشتیبانی کامپیوتری به صورت تلفنی
حالا اگه شما worksheet رو باز کنین، باید روی Unprotect Sheet کلیک کنین و رمزتون رو وارد کرده و سپس رمز را وارد کرده و روی OK کلیک کنین تا قفل worksheet باز بشه.
شما حتی بدون تنظیم رمز هم می تونین از worksheet محافظت کنین. برای انجام این کار:
🟡 روی تب Review کلیک کنین.
🟡 گزینه Protect Sheet رو انتخاب کنین.
🟡 وقتی که پنجره رمز بهتون نشون داده شد، جعبه متن رمز رو خالی رها کنین و روی OK کلیک کنین.
🟡 حالا روی Save کلیک کنین.
با انجام این کار شما می تونین از worksheet در برابر اعمال تغییرات ناخواسته حفاظت کنین. برای باز کردن قفل صفحه بدون وارد کردن رمز هم کافیه روی Unprotect Sheet کلیک کنین.
چگونه فرمولهای اکسل را قفل کنیم؟
یکی دیگه از ویژگیهای امنیتی که برای محافظت از دادهها و فرمولها در اکسل وجود داره، امکان قفل کردن سلولها در اکسل هستش. ممکنه برخی از سلولهایی که در فایل اکسل شما وجود داره دارای یه سری دادههای فوق امنیتی باشه که شما دوست داشته باشین از اعمال هر نوع تغییر بر روی اونها جلوگیری کنین و اونها رو غیر قابل ویرایش کنین. با رمز گذاری روی سلولهای اکسل به راحتی میتونین این کارو انجام بدین. برای انجام این کار باید مراحل زیر رو طی کنین:
🔰 برای تنظیم پسورد روی یک سلول در اکسل، روی سلول مورد نظر کلیک کرده و اونو انتخاب کنین.
🔰 وارد تب Review بشین و سپس روی آیکون Protect sheet کلیک کنین. از پنجره ای که بهتون نمایش داده میشه باید گزینه های Select Locked Cell و Select Unlocked Cells رو با زدن تیک چک با کسشون فعال کنین و در فیلد خالی بالا، پسورد مورد نظرتون رو وارد کنین.
🔰 روی OK کلیک کنین و همون رمز رو مجدد در پنجره ی Confirm Password وارد کنین و روی OK کلیک کنین تا رمز روی سلول مورد نظرتون اعمال شه.
اگه خواستین پسوردی که روی اون سلول خاص تنظیم کرده بودین رو غیر فعال کنین:
🔰 وارد تب Review بشین.
🔰 گزینه Unprotect Sheet رو انتخاب کنین.
در پنجره ای که بهتون نشون داده میشه رمز عبوری که تنظیم کرده بودین رو وارد کنین و با زدن دکمه تایید، اون رمز از سلول برداشته میشه و سلول به حالت عادی برمی گرده.
نمی دونی چجوری با فرمول نویسی تو اکسل بتونی کاراتو انجام بدی؟ کاری نداره یه سر به مقاله ” آموزش فرمول نویسی در اکسل” بزن تا چم و خم کار دستت بیاد.
جمع بندی
در این مقاله روشهای مختلفی که برای گذاشتن پسورد روی فایل اکسل وجود داره رو بهتون یاد دادیم تا با استفاده از این روش ها، امنیت فایلهای اکسلتون را افزایش بدین و از فایلهاتون در برابر اشخاص بیگانه محافظت کنین. این کار به خصوص در جاهایی که امکان دسترسی افراد بیگانه به فایلها وجود داره، مثل ادارات و شرکتها، خیلی ضروری و واجبه و میتونه از دادههای شما محافظت کنه. شما از چه روشی برای گذاشتن پسورد روی فایل اکسل استفاده میکنین؟ اگه در مقاله بهش اشاره ای نشده و فکر میکنین روش شما راحتتر و کاربردیتره ممنون می شیم اونو در بخش کامنت برای ما و بقیه کاربرا توضیح بدین.
اگه سوالی درباره نحوه گذاشتن پسورد روی فایل اکسل داشتین، به راحتی میتونین با خدمات کامپیوتری رایانه کمک با استفاده از تلفن های ثابت : 9099071540 و شماره: 0217129 برای ارتباط از طریق موبایل تماس بگیرین تا به جواب سوالاتتون برسین. تا کارشناساش سوالات شما را در کمترین زمان پاسخ بدن و ابهامات شما رو برطرف کنن.
چقدر این مطلب مفید بود ؟
یک ستاره پنج ستاره
میانگین رتبه 4.5 / 5. تعداد امتیازات 2
تا کنون امتیازی ثبت نشده است . (اولین نفر باشید)


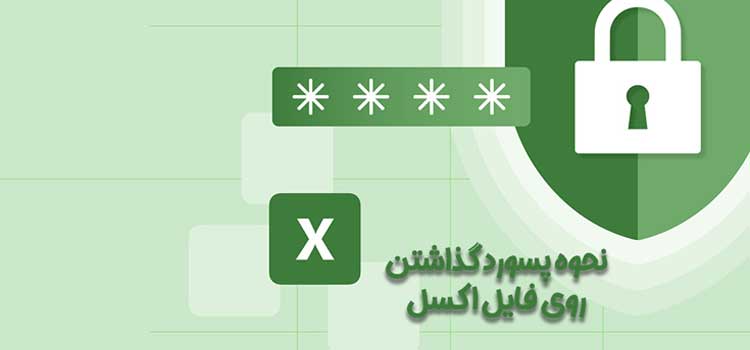



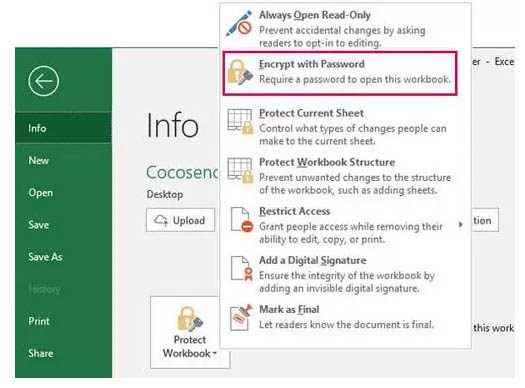
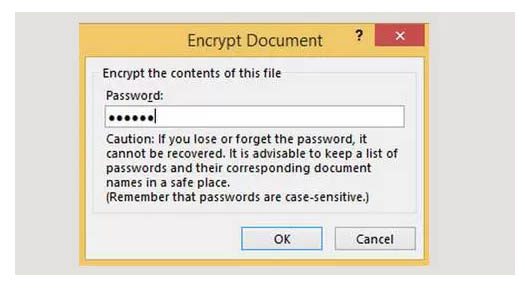
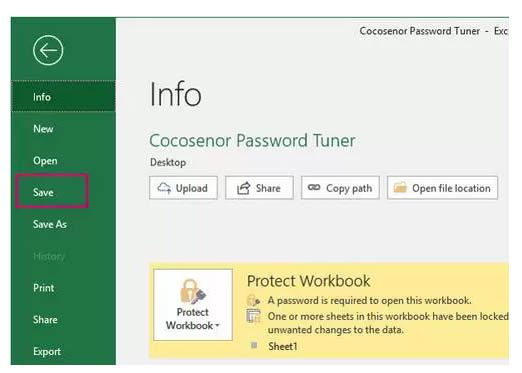
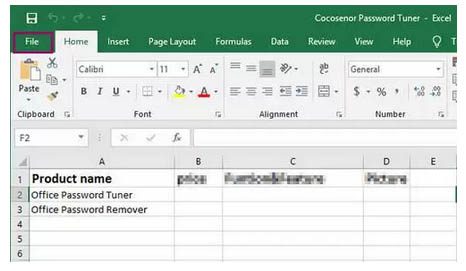
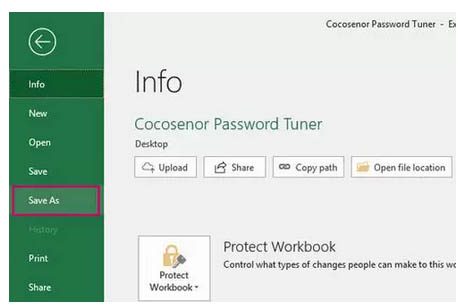
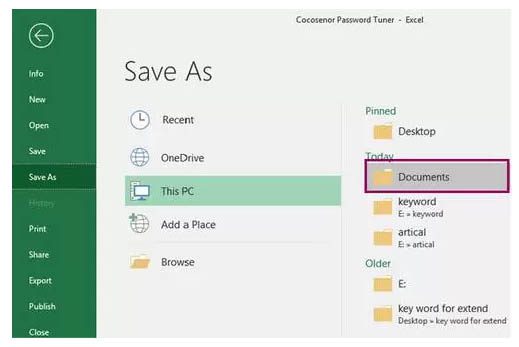
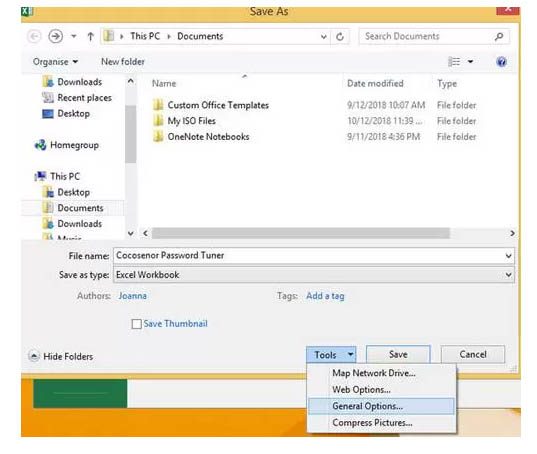
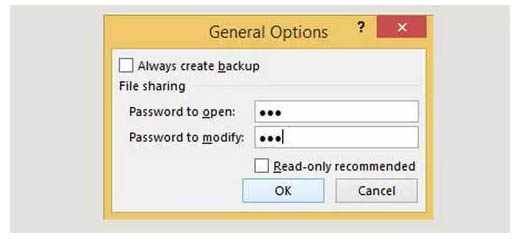
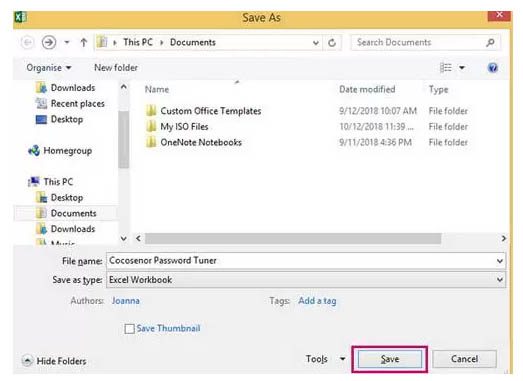
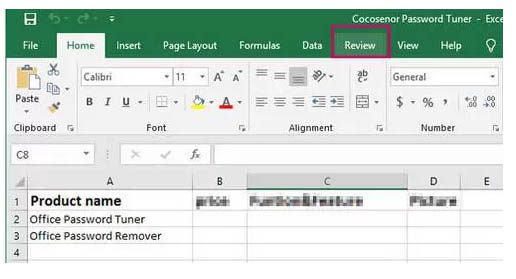
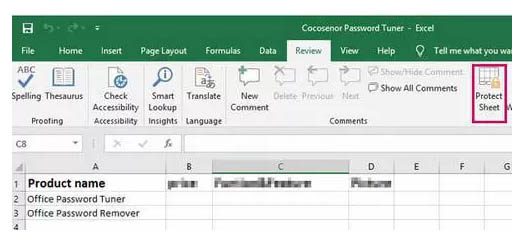
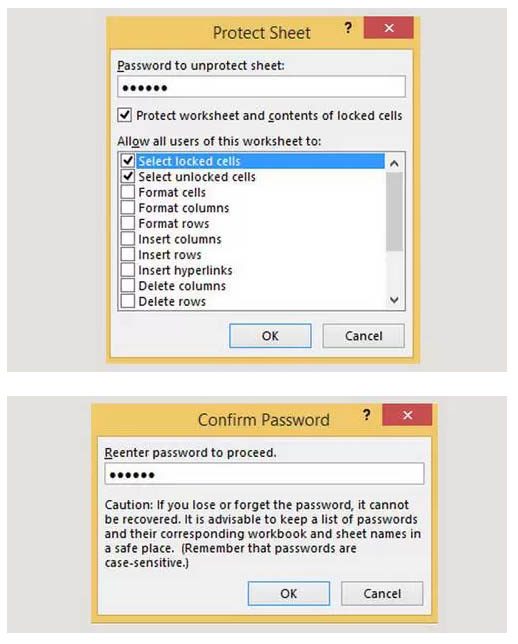
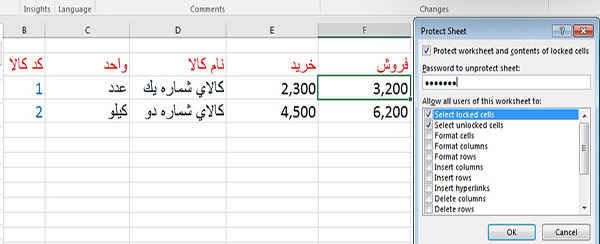

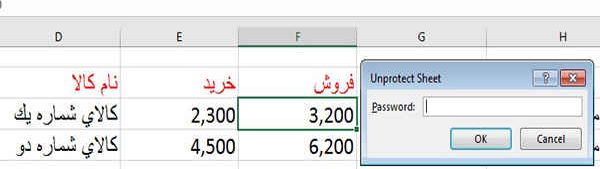
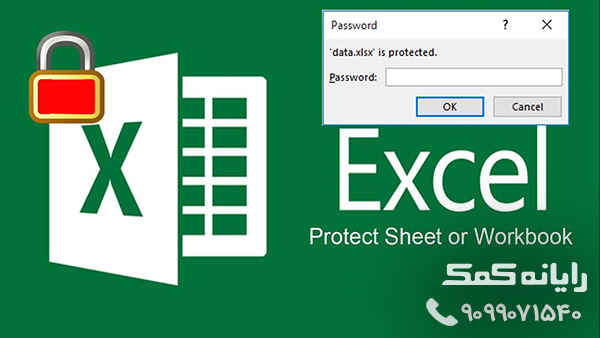

 چرا تلگرام وصل نمیشود | رایانه کمک
چرا تلگرام وصل نمیشود | رایانه کمک 
جهت رفع مشکلات رایانه و حل مشکلات تلفن همراه خود کافیست با کارشناسان مجرب رایانه کمک تماس گرفته و به صورت شبانه روزی از خدمات غیر حضوری رایانه کمک بهره مند شوید.
شماره های تماس از سراسر کشور:
9099071540 (تلفن ثابت)
021-7129 ( تلفن ثابت و همراه)