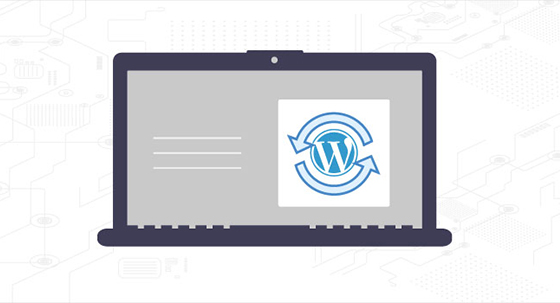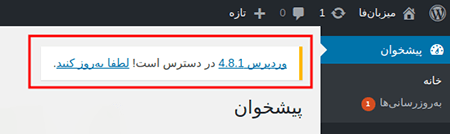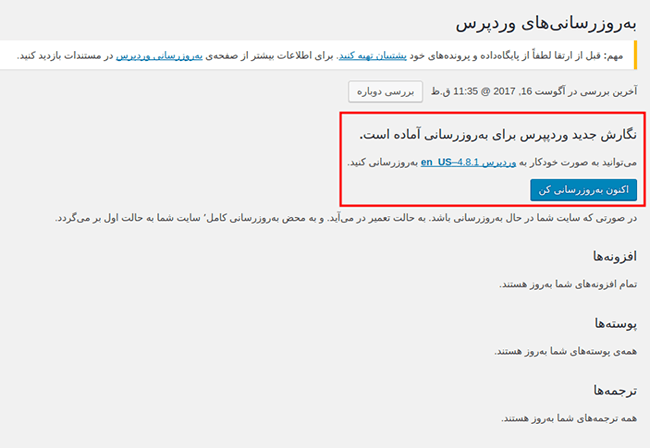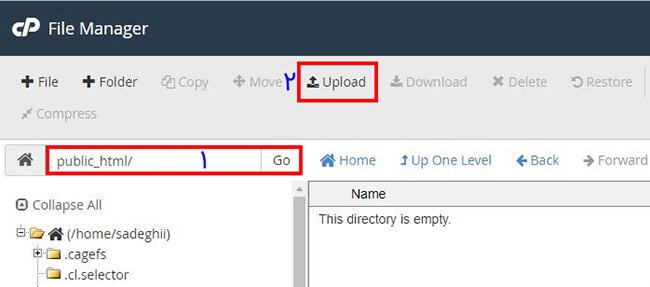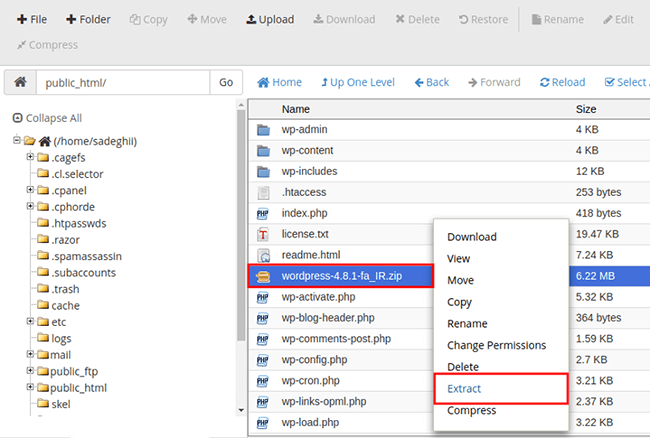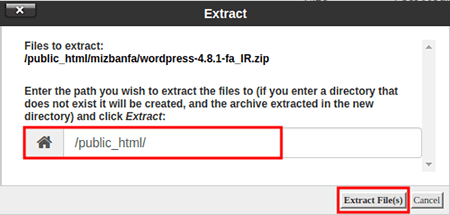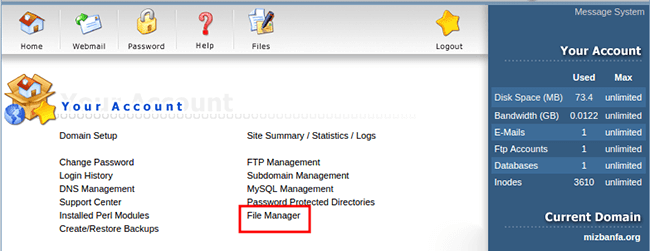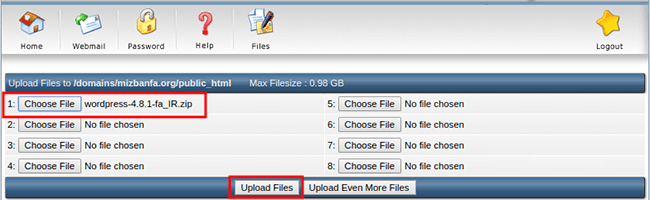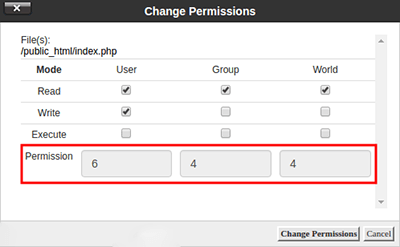چگونه وردپرس را آپدیت کنیم ؟
وردپرس نیز مانند دیگر برنامه ها هر چند وقت یک بار برای اضافه کردن امکانات جدید نسخه جدیدی را عرضه می کند.
معمولا بروزسانی وردپرس بعد از اینکه نسخه جدید آن منتشر شد در قسمت پیشخوان وردپرس پیغامی تحت عنوان به روز رسانی وردپرس مشاهده خواهید کرد.
آپدیت کردن وردپرس برای وبمستر ها و کاربران وردپرسی بسیار با اهمیت می باشد و اگر به درستی سایت خود را Update نکنیم ممکن است مشکلاتی را برای قسمت های مختلف سایت در برداشته باشد.
گروه فنی رایانه کمک امروز قصد دارد به شما عزیزان نحوه به روزرسانی وردپرس را آموزش دهد همراه رایانه کمک انلاین باشید
به صورت کلی دو راه برای به روزرسانی وردپرس وجود دارد:
نکته : قبل از بروزرسانی وردپرس حتما لازم است از سایت خود و پایگاه داده سایت نسخه پشتیانی ( Backup) تهیه کنیم تا اگر بعد از دریافت نسخه جدید وردپرس برای سایت ما مشکلی پیش آمد بتوانیم خیلی سریع به اطلاعات قبلی خود دست یابیم.
چگونگی بک آپ گیری و بازگرداندن بکاپ در وردپرس را همراه رایانه کمک یاد بگیرید .
ممکن است برایتان این سوال پیش آید که آپدیت کردن قالب وردپرسی ما چه مشکلی می تواند ایجاد کند؟؟
نسخه جدید وردپرس ممکن است با افزونه ها و یا قالب هایی که قبلا شما استفاده می کردید سازگار نباشد و باعث اختلالاتی در سایت شما شوند و مشکلات زیادی را برای سیستم سایت ما به وجود آورد ، پس فراموش نکنید بک آپ از اطلاعات سایتتان بسیار مهم و حیاتی می باشد. اگر در زمینه مشکلات وردپرسی دچار مشکل شدید می توانید مطلب حل مشکل وردپرسی را مطالعه کنید
-
روش اول : آپدیت اتوماتیک وردپرس
یکی از محبوب ترین و پرطرفدارترین راه برای بروزرسانی وردپرس ، روش آپدیت اتوماتیک وردپرس می باشد که کاربران به راحتی تنها با چند کلیک می توانند نسخه جدید وردپرس را بر روی هاست خودتان اجرا کنند و بقیه کارها توسط خود وردپرس به صورت خودکار انجام شده و سایت شما ارتقا پیدا می کند.
هنگامی که نسخه جدید وردپرس منتشر می گردد، در قسمت پیشخوان وردپرس شما یک پیغام تحت عنوان برورسانی نمایش داده می شود که کافی است بر روی “لطفا به روز کنید” کلیک کنید.
اگر مایل هستید وردپرس بصورت اتوماتیک بروز شود روی لینک آموزش بروزرسانی خودکار در وردپرس بزنید.
حال به قسمت به روزرسانی ها در پیشخوان هدایت می شوید. در این بخش لیستی از آخرین موراد بروز شده قالب ، افزونه و هسته وردپرس قابل مشاهده است .
همچنین برای اینکه مطمئن شوید نسخه جدیدی از وردپرس منتشر شده است یا نه بر روی “بررسی دوباره” کلیک کنید و در صورت به روز بودن هر یک از موارد را آپدیت کنید.
بعد از اینکه سایت بروز شد ممکن است از صفحه پیشخوان خارج شوید، با اضافه کردن عبارت /wp-admin/ را به آخر آدرس سایتتان دوباره وارد صفحه پیشخوان شوید.
-
روش دوم : آپدیت دستی وردپرس
از این روش معمولا زمانی استفاده می شود که به روزرسانی از طریق آپدیت اتوماتیک انجام نشود
در این روش آپدیت دستی شما باید اول از همه آخرین نسخه وردپرس را دانلود کنید و فایل های جدید را جایگزین فایل های قبلی وردپرس کنید. البنه لازم به ذکر است که بگویم ، لازم نیست هم فایل ها را جایگزین کنید، فقط و فقط فایل های و پوشه هایی که مربوط به Back-end ورد پرسی می شوند.
نحوه آپدیت دستی وردپرس در هاست سی پنل
برای آپدیت کردن دستی در ورپرس ابتدا وارد File Manager هاست خود شوید و به صورت دستی فایل های مورد نیاز را برای بروز رسانی سایت جایگزین کنید. فراموش نکنید قبل از هرگونه تغییر نسخه پشتیبانی و دیتابیس را تهیه کنید.
برای بک آپ گرفتن بهترین کاری که می توانید انجام دهید ، تهیه یک فول بک آپ از هاست سی پنل می باشد. سپس باید به آدرس رسمی وبسایت وردپرس بروید و جدید ترین نسخه وردپرس را دانلود کنید.
حال فایل Zip را باز کنید و داخل پوشه wordpress ، پوشه wp-contact را حذف کنید. دقت کنید فایل های .htaccess و wp-config.php نیز در پوشه وجود نداشته باشد و بعد دوباره فایل هایی که داخل wordpress می باشد را به حالت zip برگردانید.
سپس فایل zip جدید را در هاست که وردپرس بر روی آن نصب شده است را آپلود کنید.
اگر با افزایش حجم آپلود در وردپرس مشکل دارید مطلب افزایش حجم آپلود در وردپرس را مطالعه کنید
برای آپلود کردن فایل بر روی سی پنل وارد سپنل شوید و پوشه file manager را باز کنید.
سپس وارد پوشه public_html شده و در نوار بالا صفحه ، بر روی گزینه Upload کلیک کنید و سپس فایل فشرده شده وردپرس را آپلود کنید.
بعد از آپلود کردن فایل ، بر روی فایل کلیک راست کنید و گزینه Extract را انتخاب کنید تا فایل از حالت zip خارج شود.
در پنجره ای برایتان باز می شود دکمه Extract file را کلیک کنید.
به همین ترتیب فایل های جدید وردپرس با فایل های قدیمی وردپرس جایگزین شده و سایت شما آپدیت شده است.
تا به اینجا ما روش بروز رسانی دستی وردپرس در هاست سی پنل را به شما آموزش دادیم، حال می خواهیم نحوه بروز رسانی دستی وردپرس در هاست دایرکت ادمین را آموزش دهیم.
نحوه آپدیت دستی وردپرس در هاست دایرکت ادمین
ابتدا وارد هاست دایرکت ادمین خود شوید ، سپس مانند هاست سی پنل وارد پوشه file manager شوید.
پوشه public_html را انتخاب کنید و در قسمتی که وردپرس نصب شده بر روی upload files to current directory کلیک کنید.
حال در صفحه ای برایتان باز شده فایل zip را انتخاب کنید و در آخر بر روی دکمه Upload files کلیک کنید و صبر کنید تا فایل وردپرسی شده بر روی هاست آپلود شود.
مجددا مانند قسمت قبل بر روی دکمه Extract که مقابل فایل قرار دارد کلیک کنید تا فایل از حالت زیپ خارج شود.
در پنجره ای که برایتان باز می شود دکمه Extract را بزنید.
در این قسمت فایل های جدید را با فایل های قدیمی جایگزین کنید تا سایت شما با اخرین نسخه وردپرس منطبق شود. اگر در چگونگی فول بک آپ از تمام اطلاعات هاست سی پنل مشکل دارید مطلب چگونگی فول بک آپ از تمام اطلاعات هاست سی پنل را مطالعه کنید.
نحوه آپدیت دستی وردپرس در لوکال هاست
برای بروزرسانی وردپرس در لوکال هاست نیز باید دقیقا همین روش را عمل را انجام دهید با این تفاوت که در این بخش برای بروزرسانی باید وارد پوشه ای از کامپیوتر خود شوید که وردپرس نصب است.
اخرین نسخه وردپرس را نصب کرده و از حالت زیپ خارج کنید سپس پوشه های wp-config.php و wp-content را حذف کرده و دیگر پوشه ها را در فایل کامپیوتر خود کپی کنید.
از این طریق وردپرس شما در لوکال هاست نیز آپدیت می شود.
خطا های موجود در بروز رسانی وردپرس
هنگامی که قصد دارید سایت خود را بروز رسانی کنید ممکن است با خطاهایی مواجه شوید که باعث شود در حین بروز رسانی دچار مشکل شوید و یا اصلا نتوانید وردپرس را آپدیت کنید. به همین جهت در ادامه مطلب به رفع چنین ارور هایی می پردازیم همراه رایانه کمک باشید.
-
ارور تنظیم بودن سطح دسترسی به پرونده
این ارور یکی از رایج ترین خطاهایی است که در هنگام بروز شدن وردپرس ممکن است با آن رو به رو شوید. این خطا زمانی رخ می دهد که سطح دسترسی پوشه ها و فایل ها به درستی تعریف نشده باشد درنتیجه در حین دانلود شدن اخرین ورژن وردپرس و جایگزین کردن فایل ها شکست بخورید و نتوانید سایت را آپدیت کنید.
برای رفع این مشکل باید permission های فایل ها و پوشه های داخل سایت را تغییر بدید.
برای این کار وارد file manager شوید و چک کنید سطح دسترسی پوشه ها روی 755 و سطح دسترسی فایل ها را بر روی 644 باشد. فایل های پوشه wp-admin و wp-includes را هم بررسی کنید در غیر این صورت شروع به تغییر دادن Permission ها کنید.
برای تغییر دادن سطح دسترسی فایل ها در هاست سی پنل بر روی پوشه و یا فایلی که مدنظرتان است کلیک کنید و گزینه change Permissions را انتخاب کنید.
اما برای تغییر دادن سطح دسترسی فایل ها در هاست دایرکت ادمین ابتدا وارد file manager شوید و سپس وارد پوشه public_html شوید.
حال پوشه ها و فایل هایی که سطح دسترسی مناسب ندارند را به صورت جداگانه و یا گروهی انتخاب کرده ،و روی دکمه Add to Clipboard کلیک کنید و از قسمت Set Permission سطح دسترسی مطابق با عدد مورد نظر خود تغییر دهید.
بعد از تغییر دادن سطح دسترسی دوباره به صفحه بروز رسانی بروید و بر روی بروزرسانی کلیک کنید، حتما دیگر با اروری در اینبار مواجه نخواهید بود.
اگر با مطالعه مطلب بالا موفق به حل مشکل آپدیت وردپرس نشده اید می توانید از مشاوره ی کامپیوتری ناجیان رایانه کمک استفاده کنید و به راحتی اقدام به حل مشکلات کامپیوتری و حل مشکلات وردپرسی کنید رایانه کمک به صورت 24 ساعته پشتیبان رایانه و کمک رسان کامپیوتر شما می باشند همچنین اگر علاقه مند به تازه ترین اخبار روز تکنولوژی و کامپیوتر هستید می توانید از پیج اینستاگرام رایانه کمک دیدن فرمایید .
گروه فنی رایانه کمک
جهت رفع مشکلات رایانه و حل مشکلات تلفن همراه خود کافیست با کارشناسان مجرب رایانه کمک تماس گرفته و به صورت شبانه روزی از خدمات غیر حضوری رایانه کمک بهره مند شوید.
شماره های تماس از سراسر کشور:
9099071540 (تلفن ثابت)
021-7129 ( تلفن ثابت و همراه)
چقدر این مطلب مفید بود ؟
یک ستاره پنج ستاره
میانگین رتبه 0 / 5. تعداد امتیازات 0
تا کنون امتیازی ثبت نشده است . (اولین نفر باشید)