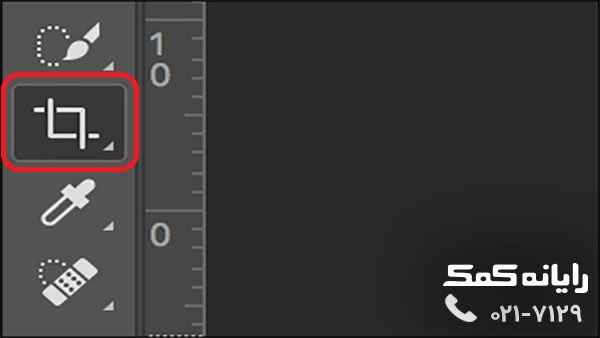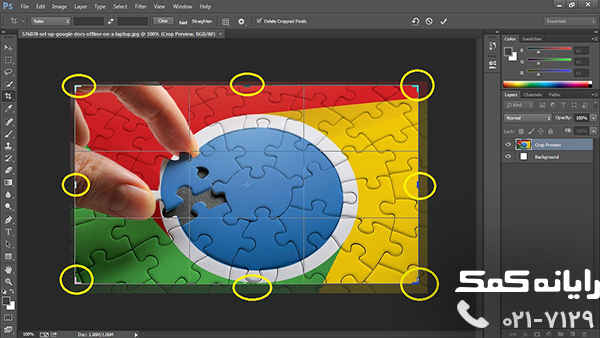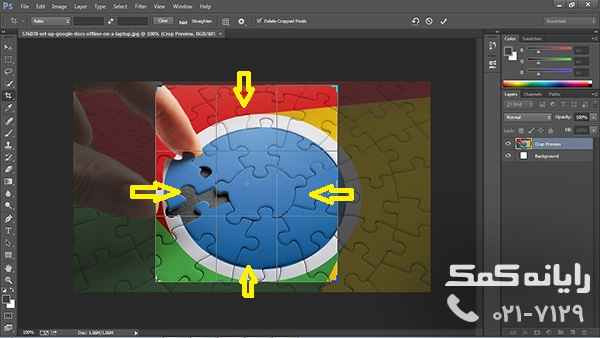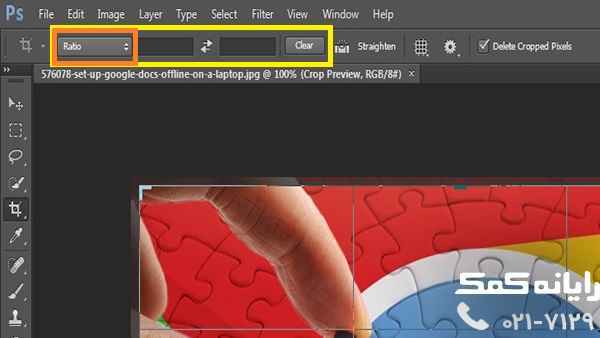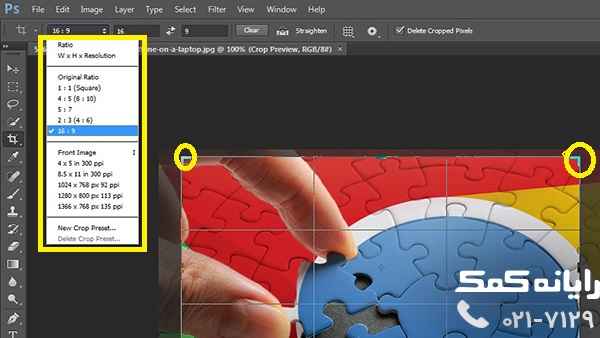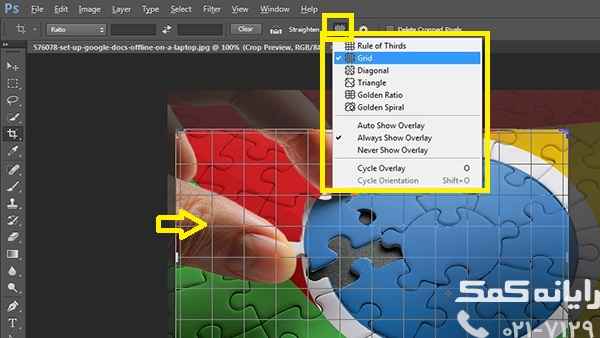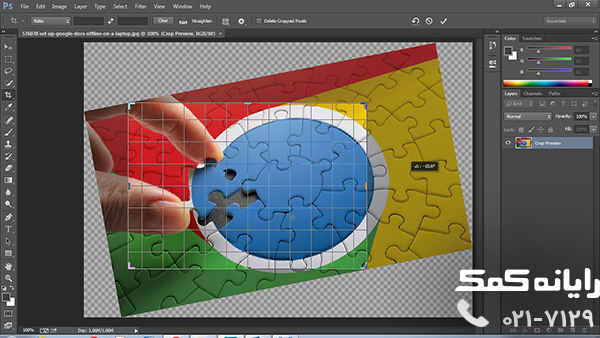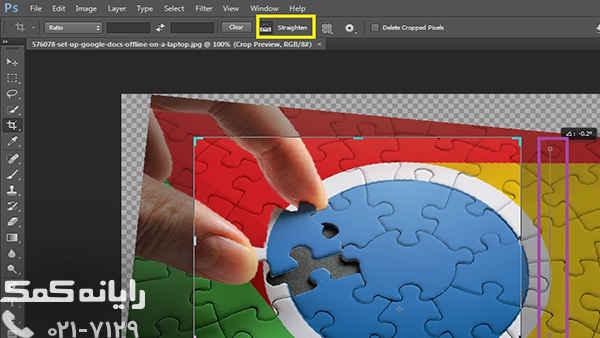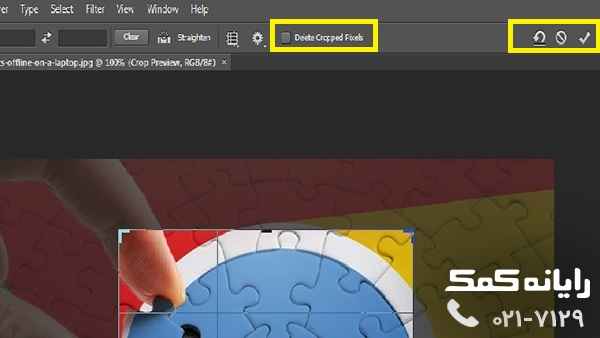برش عکس در فتوشاپ با Crop Tool
فتوشاپ به عنوان یکی از پرقدرت ترین نرم افزارها برای ویرایش تصاویر دارای ابزارهای متفاوت با کاربردهای مختلف است.
یکی از این ابزارها Crop Tool نام دارد که از آن برای برش عکس ها استفاده میشود و به این وسیله میتوان یک تصویر را تا آنجا که دلخواه کاربر است برش داد و تناسب تصویر را حفظ کرد.
گروه فنی رایانه کمک در این مطلب قصد دارد به آموزش ابزار Crop Tool در فتوشاپ و نحوه ی مناسب برای برش دادن تصاویر بپردازد.
پنل ابزار ها که در سمت چپ پنجره ی فتوشاپ قرار دارد حامل ابزاری به نام Crop Tool است که با انتخاب آن امکان برش دادن تصاویر فراهم میشود.
زمانی که شما یک عکس را در فتوشاپ اجرا کنید و به روی آیکون Crop Tool کلیک کنید یک پنجره به روی عکس مورد نظر باز میشود که دارای هشت دستگیره در 4 گوشه و زاویه ی تصویر و در وسط خط افقی و عمودی تصویر میباشد.
شما میتوانید با استفاده از این دستگیره هایی که در تصویر وجود دارد اقدام به تنظیم و برش تصویر در اندازه های دلخواه خود کنید.
آنچه که در بین فضای روشن پنجره ی Crop Tool و فضای داخل چاچوب دستگیره ها قرار دارد جزء تصویر است و مابقی قسمت ها که خارج از این محدوده باشد برش خورده و حذف میشود.
قابلیت Aspect Ratio در برش عکس
در برخی از تصاویر شاید ترجیح کاربر بر این باشد که برش ها به صورت کاملا متناسب و متقارن صورت پذیرد.
برای این کار باید از گزینه ی Aspect Ratio استفاده نمود.
همانطور که در تصویر بالا مشخص است در حالت عادی این گزینه غیر فعال است اما زمانی که شما به روی گزینه ی Ratio کلیک نمایید لیستی برای شما از تناسب ها نمایش داده میشود که با انتخاب هر گزینه دیگر با بزرگ یا کوچک کردن دستگیره در تناسب انتخاب شده قادر به برش تصاویر خواهید بود و دیگر نمیتوان به هر اندازه ای که دلخواه است 8 دستگیره مورد نظر را کوچک و یا بزرگ کرد.
نکته:
اگر شما از نسخه های به روز فتوشاپ استفاده کنید میتوانید این تناسب ها را با کلیک راست به روی تصویر مشاهده و انتخاب نمایید.
اگر شما نیاز به استفاده نمودن از تناسب ها را ندارید باید به روی گزینه ی Clear کلیک کنید.
همچنین میتوانید در دو کادر کوچکی که میزان تناسب ها نمایش داده میشود برحسب دلخواه اعدادی را که متناسب برای تصویر میدانید وارد نمایید.
تغییر جهت کادر برش Crop Tool
اگر شما نیاز دارید که کادر برشی را که در نظر دارید به همان اندازه ای که معین است به حالت عمودی یا افقی تغییر دهید کافیست که از دکمه ی X روی کیبورد استفاده نمایید.
نکته:
اگر نیاز به تغییر مکان دادن پنجره برش به روی عکس با همان ابعادی که تنظیم کردید دارید کافیست که با کلیک به روی تصویر و نگه داشت آن تصویر اصلی و زمینه را جا به جا کنید تا بتوانید کادر برش را به قسمتی که در نظر دارید انتقال دهید.
گزینه ی Overlay
همانطور که در تصویر مشخص است کادر برش به صورت هم اندازه از خط های افقی و عمودی تشکیل شده است که با توجه به این خطوط و صفحات به صورت دقیق و متناسب بتوانید کادر برش خود را در تصویر قرار دهید.
هرکدام از گزینه هایی که در آیکون Overlay مشاهده میکنید حالات مختلفی را به منقسم کننده های درون کادر برش Crop Tool میدهد که با توجه به نوع تصویر و حالت برشی که برای تصویر در نظر دارید بهترین را انتخاب نمایید.
برای مثال در تصویر زیر ما گزینه ی Gird را برای حالت منقسم کادر برش انتخاب کردیم. که در این حالت خطوط تشکیل دهنده ی منقسم بسیار نزدیک به هم برای تنظیم کردن کادر به صورت دقیق تر قرار گرفته است.
علاوه بر گزینه هایی که به کاربر امکان تشکیل دادن منقسم ها را در مدل های مختلف میدهد سه گزینه ی دیگر برای انتخاب وجود دارد.
این گزینه ها برای زمان نمایش Overlay و همان منقسم داخل کادر است.
در صورتی که شما گزینه ی Auto Show Overlay را انتخاب نمایید تنها زمانی قادر به مشاهده ی Overlay میشوید که اقدام به تغییر اندازه ی کادربرش کنید.
در صورتی که به روی گزینه ی Always Show Overlay تنظیم کنید این خطوط و منقسم های تصویر به صورت همیشگی در کادر نمایش داده خواهند شد.
گزینه ی آخر هم Never Show Overlay در صورت انتخاب به هیچ عنوان Overlay و در هیچ حالتی در کادر برش Crop Tool نمایش داده نخواهد شد.
چرخاندن عکس و مرتب کردن آن
گاهی بعضی از تصاویر و عکس ها بعد از آنکه برش به روی آنها صورت میگیرد از حالت منظم و صاف خود در می آیند. و یا در ابتدای کار تصویر اجرا شده و گرفته شده توسط دوربین دچار مشکل از نظر مرتب و یا منظم بودن است.
در این موارد و زمان استفاده از Crop Tool برای برش تصویر میتوانید با کلیک به روی عکس و نگه داشتن کلیک موس به روی عکس، تصویر مورد نظر را به هر سمت و سو که میخواهید بچرخانید.
راه دوم برای میزان کردن و مرتب کردن تصویر در حالت مناسب استفاده از گزینه ای با نام Straighten است که در بالای پنجره قرار دارد است.
ابتدا به روی آیکون و نام Straighten کلیک کنید تا این قابلیت فعال شود و سپس به وسیله ی موس و نگه داشتن آن خطی را در تصویر برحسب جسمی صاف در تصویر بکشید تا بر حسب این خط تصویر تغییر حالت دهد و بر میزان خط و میزان درجه ی انحراف خط کشیده شده مرتب گردد.
در نوار ابزاری که در بالا پنجره فتوشاپ قرار دارد چند آیکون دیگر وجود دارد که با استفاده از Crop Tool برای شما فعال میشود.
گزینه اول از سمت چپ که به شکل یک فلش برگشته است برای زمانی است که شما هنگام برش عکس و استفاده از Crop Tool دچار اشتباهی شده اید و میخواهید به حالت قبل برای جبران خطای خود برگردید و با کلیک به روی این گزینه تصویر مجددا به صورت ابتدایی تبدیل میشود.
گزینه دوم که یک آیکون شبیه به ورود ممنوع است به صورت کامل باعث کنسل شدن حالت برش عکس خواهد شد.
گزینه سوم که به حالت یک تیک قرار گرفته به معنای تایید عملیات برش عکس و تایید آن برای انجام فعالیت برش تصویر است.
گزینه ای نیز با عنوان Deleted Cropped Pixels وجود دارد که شما میتوانید آن را فعال و یا غیرفعال کنید.
در صورتی که این گزینه فعال باشد تمامی پیکسل هایی که خارج از محدودهی برش عکس قرار دارند به صورت کامل از بین میروند.
البته بهتر است این گزینه را فعال نکنید تا اگر در آینده نیاز به پیکسل های مخفی شده در تصویر بود بتوانید آن را دوباره بازیابی کنید.
زمانی که از برش تصویر کاملا مطمئن شدید به روی آیکون تیک که در بالا توضیح آن داده شد کلیک کنید و سپس تصویر ویرایش شده را ذخیره کنید.
نکته:
در صورتی شما میتوانید دوباره به ویرایش نقاط پنهان شده در زیر کادر برش دست یابید که اولا گزینه ی Deleted Cropped Pixels را فعال نکرده باشید و همچنین تصویر را با فرمت PSD ذخیره کرده باشید.
جهت رفع مشکلات رایانه و حل مشکلات تلفن همراه خود کافیست با کارشناسان مجرب رایانه کمک تماس گرفته و به صورت شبانه روزی از خدمات غیر حضوری رایانه کمک بهره مند شوید.
شماره های تماس از سراسر کشور:
9099071540 (تلفن ثابت)
021-7129 ( تلفن ثابت و همراه)
چقدر این مطلب مفید بود ؟
یک ستاره پنج ستاره
میانگین رتبه 0 / 5. تعداد امتیازات 0
تا کنون امتیازی ثبت نشده است . (اولین نفر باشید)