آموزش سیستم ریستور در ویندوز 10
آموزش سیستم ریستور در ویندوز 10
سیستم ریستور که به صورت System Restore هم خوانده میشود از بهترین امکانات ویندوز است. این قابلیت به ما این امکان را میدهد که سیستم را به حالت اولیه ویندوز بازگردانم.
گروه فنی رایانه کمک در این مطلب قصد دارد به آموزش سیستم ریستور در ویندوز 10 و 8 و … بپردازد. زیرا با توجه به کاربرد قابلیت System Restore در ویندوز استفاده از آن حتما مورد نیاز کاربران میشود.
در واقع بهترین زمان برای استفاده از سیستم ریستور مواردی است که بعد از نصب یک نرم افزار به صورت اشتباه و یا پاک شدن سهوا یک درایور نیاز به بازگشتن به حالت قبل از این اتفاق برای جبران مشکلات احساس میشود.
سیستم ریستور بی هیچ عنوان قدرت و قابلیت این را ندارد که فایل های شخصی سیستم شما را تغییر دهد و تنها حوزه ی فعالیت آن مربوط به برنامه ها نصب شده و تنظیمات کلی ویندوز است.
به زبان ساده تر فرض کنید که شما با نصب نرم افزاری جدید و یا حذف نرم افزاری قدیمی یا درایور های مهم باعث به وجود آمدن مشکل های اساسی برای ویندوز سیستم خود شده اید. در این زمان باید با استفاده از قابلیت سیستم ریستور ( system restore ) ، ویندوز را به قبل از زمانی ببرید که این مشکلات هنوز برای سیستم شما رخ نداده بود و با این کار درایور پاک شده و یا نرم افزار نامناسب نصب شده به حالت عادی خود بازگردد.
کاربرد System Restore در ویندوز
قابلیت سیستم ریستور نقاطی را با عنوان Restore Point در نظر میگیرد که در آن ویندوز کامپیوتر پایدار ترین حالت خود را سپری میکرده است. در این میان زمانی که نیاز به بازگشت به حالتی با کمترین اختلال و ایراد باشد سیستم ریستور با توجه به اطلاعات کاربر به یکی از این نقاط باز خواهد گشت.
همانطور که گفته شد این نقاط از لحاظ داده های شخصی کاربر هیچگونه تغییری را صورت نمیدهد و با بحث بک آپ و فایل پشتیبان کاملا متفاوت است. یعنی امکان اینکه شما به وسیله ی سیستم ریستور بتوانید فایل های حذف شده ی خود را بیابید بی هیچ عنوان ممکن نیست.
قدرت بازگشت به زمان مورد نظر در سیستم ریستور تا آن حدی است که حتی میتواند نرم افزار های پاک شده را به صورت گذشته و کامل بر روی سیستم نصب نمایید.
پیشنهاد میکنم مطلب “ چگونه اپدیت ویندوز خودکار ویندوز را ببندیم ” هم مطالعه کنید.
فعال کردن سیستم ریستور در ویندوز 10
اگر قصد این را دارید که از قابلیت System Restore استفاده نمایید باید ابتدا این قابلیت را به روی حداقل یک درایو خود فعال نمایید که به شما این پیشنهاد داده میشود به روی درایوی که ویندوز را نصب کردید این کار را انجام دهید.
برای انجام این کار ابتدا به منوی استارت بروید و عبارت Create a restore point را بنویسید و سرچ نمایید تا به این صورت چنین گزینه ای برای شما فراهم شود و آن را انتخاب کنید.
با کلیک به روی گزینه قبل برای شما یک پنجره با عنوان System Properties نمایش داده میشود که به وسیله ی آن تمامی تنظیمات سیستم ریستور قابل تغییر است.
به تب System Protection بروید و با حضور در این تب میتوانید درایو های خود را ببنید.
در بخش Restore Settings گزینه را به روی حالت Turn on system protection قرار دهید و سپس با ورود به بخش Max Usage میتوانید میزان حجمی را که در آن حالت System Restore فعال شود را تعیین کنید.
این میزان را به وسیله ی نوار درجه دهی در رو به روی گزینه MAX Usage میتوانید انتخاب کنید.
نکته:
در صورتی که درایوهای متفاوتی دارید و ترجیح میدهید که به روی همه ی آنها سیستم ریستور تاثیر گذار و فعال باشد باید مراحل بالا را به صورت جداگانه برای هرکدام از آنها انجام دهید.
پیشنهاد میکنم مطلب ” انجام کارهای مهم پس از نصب ویندوز ” هم مطالعه کنید.
ایجاد نقطه ی Restore Point در ویندوز 10
همانطور که گفته شد زمانی که شما نیاز به استفاده از سیستم ریستور دارید این قابلیت ویندوز را به پایدار ترین حالات ممکنی که قبلا به صورت Restore Point نشانه گذاری کردید و یا سیستم با توجه به پایداری حالت مورد نظر این کار را انجام داده است، باز میگردید.
در واقع سیستم با توجه به رویداد های خاص مثل نصب یک درایور جدید یک نقطه ی جدید که Restore Point نامیده میشود در نظر میگیرد ولی شما هم میتوانید با توجه به نیاز های خود این کار را انجام دهید.
برای ساخت Restore Point برای سیستم ریستور با توجه به مراحلی که پیش تر گفته شد به System Properties وارد شوید و در این قسمت به روی گزینه ی Create کلیک کنید.
با ورود به بخش جدید در نوار خالی دلیل از آنکه این نقطه را اضافه کردید بنویسید. با این کار زمانی که دوباره به آن برخوردید و قصد استفاده از این قابلیت را داشتید میتوانید در بین Restore Point های تشکیل داده شده با توجه به نیاز خود بهترین آن را انتخاب کنید.
زمانی که دلیل و توضیح ایجاد نقطه را یادداشت کردید به روی Create در پنجره ی حال حاضر کلیک کنید و تا پایان فرآیند و مشاهده ی پیغام زیر صبور باشید. این پروسه معمولا تا 30 ثانیه زمانبر است.
نظرات و پیشنهادات خود را می توانید بصورت کامنت در صفحه رسمی اینستاگرام رایانه کمک قرار دهید.
استفاده از سیستم ریستور در ویندوز 7، 8 و 10
اکنون که کار با تنظیمات سیستم ریستور و ساخت Restore Point را آموختید طرز استفاده از System Restore در صورت نیاز با طی فرآیند زیر امکانپذیر میشود:
الف) ابتدا باید با راه حل های آموزش داده شده به System Restore وارد شوید.
ب) ابتدا به Control Panel وارد شوید و در میان گزینه های نمایش داده شده به روی گزینه ای با عنوان System & Security کلیک کنید.
ج) با ورود به صفحه ی جدید به روی گزینه ی System کلیک کنید.
د) در انتها با انتخاب System Protection که به صورت آبی رنگ در سمت چپ و نوار رابط کاربری قرار دارد میتوانید به سیستم System Properties وارد شوید.
نکته:
البته از راهی که برای شما رسیدن به System Properties امکانپذیر و راحت تر است میتوانید استفاده کنید.
ه) بعد از ورود به پنجره ی System Properties به روی گزینه ای با عنوان System Restore کلیک نمایید.
نکته:
این گزینه تنها در تب Restore Protection قابل رویت است.
در صورتی که گزینه ی System Restore را به هر علتی نمیابید با ورود به منوی استارت و انتخاب گزینه ی All programs به روی عبارتی با عنوان Accessories کلیک کنید تا به این صورت بتوانید System Restore را بیابید و آن را برای اجرای دستور انتخاب کنید.
و) زمانی که گزینه سیستم ریستور را کلیک کنید یک پنجره ی جدید با عنوان System Restore برای شما نمایش داده میشود که در این مرحله گزینه ی Next را باید کلیک کنید.
ز) اکنون تمامی نقاط بازگشت یا همان Restore Point برای شما در یک لیست نمایش داده میشود که با توجه به نیاز خود باید آن را انتخاب نمایید. و به روی Next کلیک کنید.
ح) در پنجره ی جدید که با تیتر Confirm your restore point نمایش داده میشود به روی گزینه ی Finish کلیک کنید.
ط) برای شما یک پیغام هشدار با عنوان اینکه اگر اقدام به سیستم ریستور کنید دیگر امکان بازگشت به حالتی غیر از نقطه های موجود را ندارید نمایش داده میشود که باید به روی گزینه ی Yes کلیک کنید.
معمولا فرآیند System Restore به زمانی در حدود 15 دقیقه نیاز دارد و در طول زمانی که پروسه در حال طی شدن است سیستم به هیچ عنوان نباید خاموش و یا ری استارت شود.
در صورتی که شما نیاز دارید بدانید قبل از انتخاب نقطه مورد نظر چه تغییراتی از لحاظ نرم افزاری انجام میگیرد در مرحله ای که از روی لیست Restore Point نقطه مورد نظر را انتخاب کردید گزینه ی scan for affected programs را انتخاب کنید.
به این صورت در یک پنجره ی جدید تمامی این اطلاعات برای شما نمایش داده خواهد شد.
پیشنهاد میکنم مطلب ” خاموش شدن خودکار کامپیوتر ” هم مطالعه کنید.
اجرای System Restore هنگام بالا نیامدن ویندوز
اگر در زمانی به علت اختلالات به وجود آمده در سیستم ویندوز بالا نمی آید و شما اطمینان دارید که با استفاده از گزینه ی System Restore مشکلات به وجود آمده رفع خواهد شد میتوانید این قابلیت را در چنین مواقعی هم استفاده نمایید.
الف) ابتدا از طریق یک سی دی قابل بوت و یا ری استارت کردن سه مرتبه پشت سرهم سیستم به Automatic Repair وارد شوید.
ب) سپس مسیر زیر را طی کنید:
Advanced startup >> Troubleshoot >> Advanced Option >> System restore
ج) اکنون اگر پسورد برای اکانت خود در نظر داشتید پسورد را وارد و Next را کلیک کنید.
د) به روی گزینه ی Most recent know working restore point را انتخاب کنید و از میان لیست نمایش داده شده برای نقطه ی بازگشت یا Restore Point گزینه ی مناسب را با توجه به تغییرات احتمالی در ویندوز را انتخاب کنید.
در پایان هم به روی Finish کلیک کنید و منتظر بمانید.
پرسش و پاسخ سیستم ریستور در ویندوز
در بخش بالا به صورت کامل اشاره کردیم که چطوری میتوانید از طریق سیستم ری استور در ویندوز، مشکلات و ایردات کامپیوتر خود را رفع کنید. اما در این بخش قصد داریم به برخی از سوالات شما کاربران عزیز پاسخ دهیم پس با ما همراه باشید.
قابلیت سیستم ریستور در تمام ویندوز ها وجود دارد؟
بله امکان برگردادن ویندوز به چند روز قبل، یک امکانی است که مایکروسافت از ورژن xp به صورت کامل این قابلیت را قرار داد تا به صورت اتوماتیک از سیستم شما بکاپ تنظیمات گرفته تا اگر دستگاه شما با مشکل روبرو شد، با چند کلیک ساده آن را به زمان سالم بودن برگردانید.
آیا با سیستم ریستور در ویندوز، اطلاعات حذف شده هم بازیابی میشوند؟
خیر، سیستم ری استور تنها یک بکاپ از تنظیمات ویندوز و برنامه های اصلی سیستم تهیه میکند تا اگر در طول استفاده از کامپیوتر، تنظیماتی را تغییر دادید یا با نصب برنامه مشکلی در تنظیمات ویندوز ایجاد شد با استفاده از سیستم ریستور در ویندوز های مختلف مشکل را برطرف کنید.
من در رستور کردن ویندوز 10 با مشکل مواجه شدم؟
تمام سعی خود را کردیم که مقاله آموزش کار با سیستم ری استور را به گونه ای برای شما آماده کنیم که به تمام سوالات شما پاسخ داده و راهنمای کاملی باشد در صورتی که در هر بخش با مشکل یا سوال خاصی روبرو شده اید و یا نیاز به مشاوره تخصصی دارید کافی است از بخش نظرات با کارشناسان فنی رایانه کمک درارتباط باشید یا برای دریافت مشاوره تخصصی درباره این موضوع با شماره 9099071540 و 0217129 تماس حاصل فرمایید.
کلام اخر
از شما کاربران عزیز ممنونم که تا پایان مطلب ” آموزش سیستم ریستور در ویندوز ۱۰ ” ما را همراهی کرده اید ، امیدوارم این مقاله برای شما مفید واقع شده باشد ، همچنین اگر در هر قسمت از آمورش دچار مشکل شدید، میتوانید با شرکت رایانه کمک ، تماس گرفته و از کارشناسان ما مشاوره تلفنی دریافت کنید . با ما در ارتباط باشید.
جهت رفع مشکلات رایانه و حل مشکلات تلفن همراه خود کافیست با کارشناسان مجرب رایانه کمک تماس گرفته و به صورت شبانه روزی از خدمات غیر حضوری رایانه کمک بهره مند شوید.
شماره های تماس از سراسر کشور:
9099071540 (تلفن ثابت)
021-7129 ( تلفن ثابت و همراه)
چقدر این مطلب مفید بود ؟
یک ستاره پنج ستاره
میانگین رتبه 3 / 5. تعداد امتیازات 2
تا کنون امتیازی ثبت نشده است . (اولین نفر باشید)


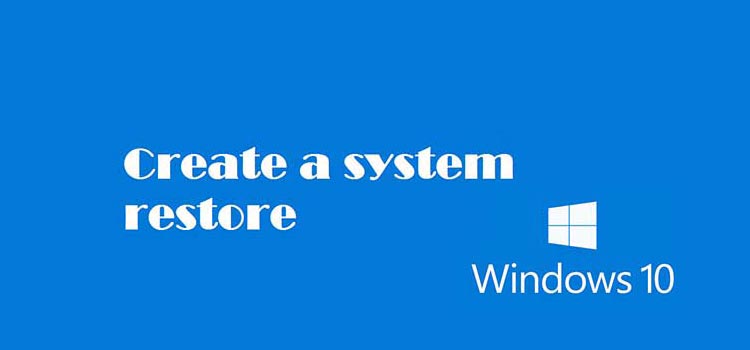

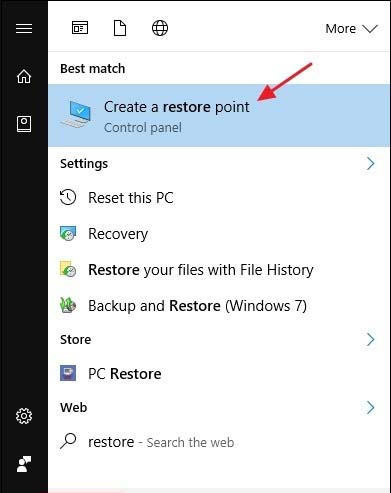
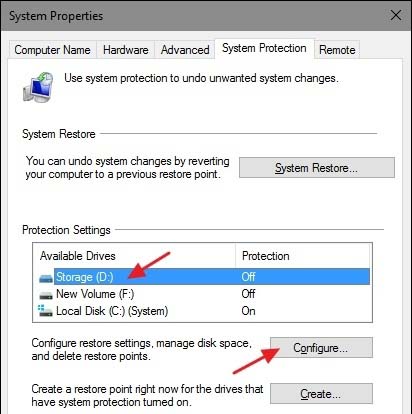
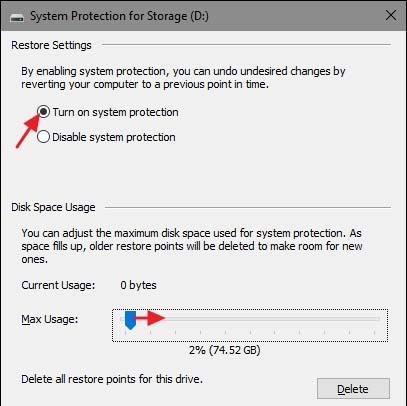
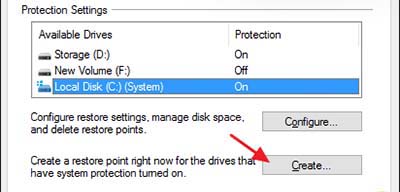
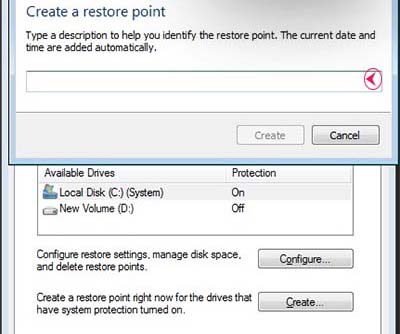
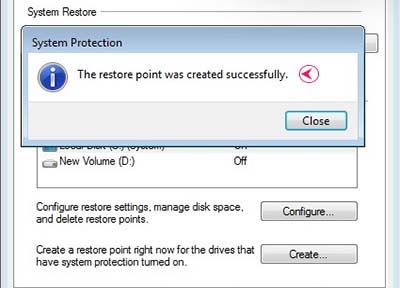
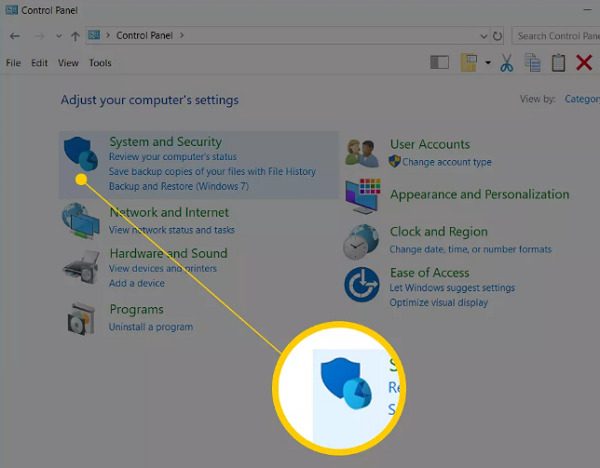
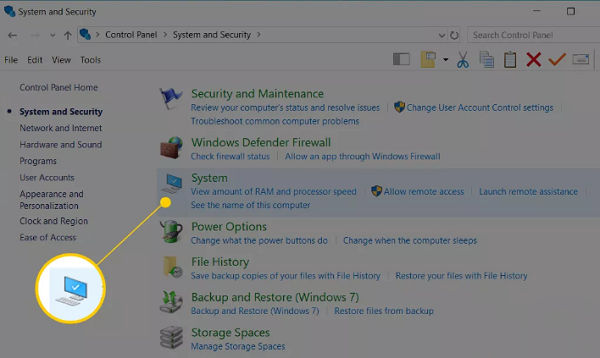
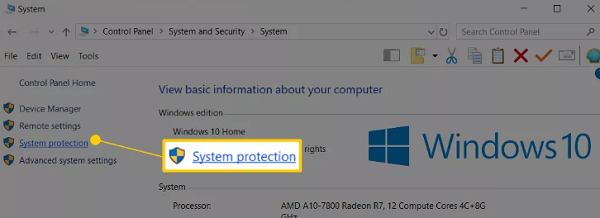
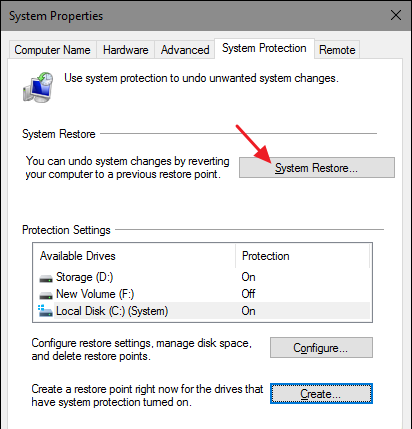
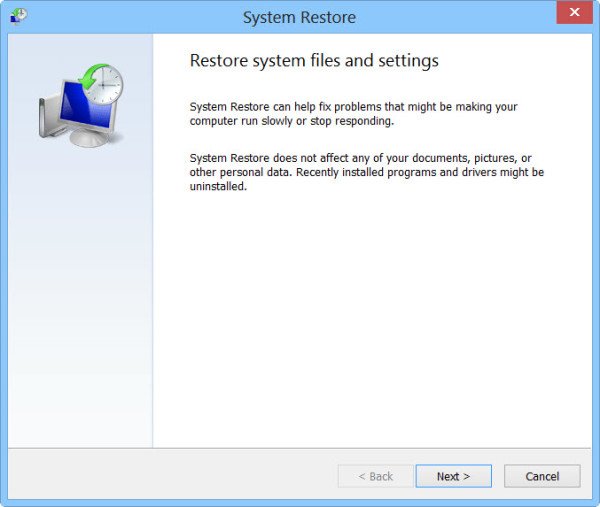
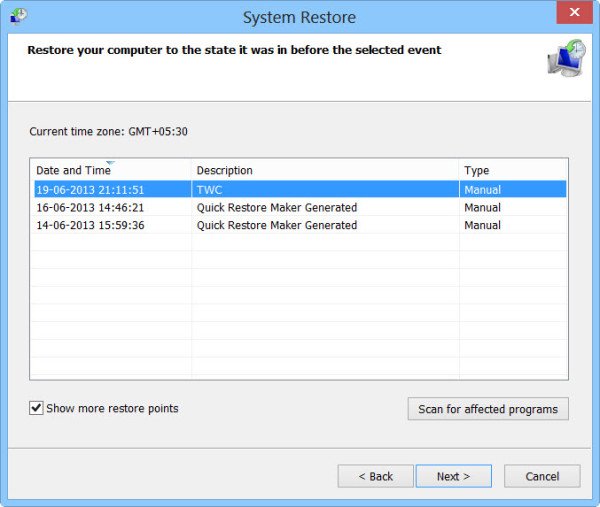
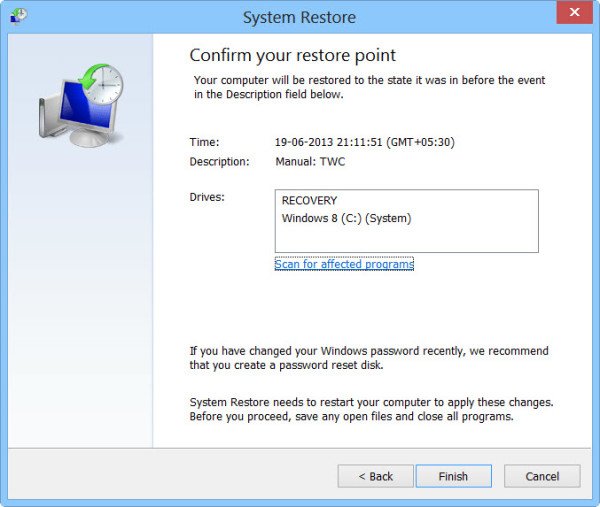

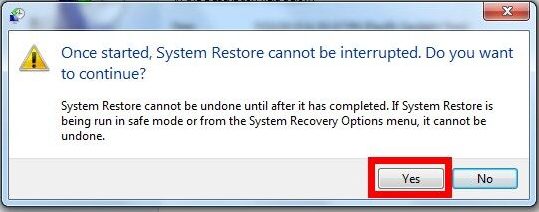
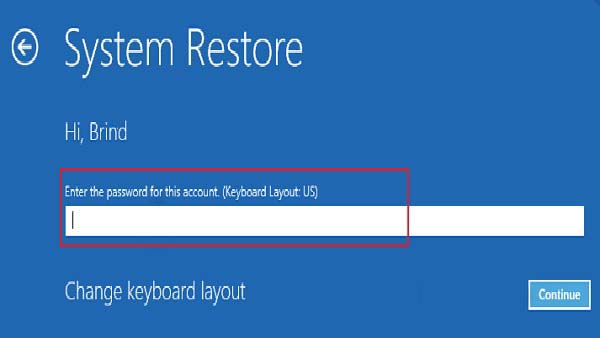


 رفع مشکل باز نشدن منوی استارت | رایانه کمک پشتیبانی اینترنتی
رفع مشکل باز نشدن منوی استارت | رایانه کمک پشتیبانی اینترنتی
تعقیب
[…] در مقاله آموزش سیستم ریستور در ویندوز ۱۰ در رابطه با چگونگی سیستم ریستور system restoreبه طورکامل […]
دیدگاه ها غیر فعال است.