نحوه ضبط صدا در کلاب هاوس اندروید و آیفون به چه صورت است؟
کلاب هاوس (Clubhouse) یکی از جدیدترین شبکه های اجتماعی بوده است که به کاربران امکان می دهد در خصوص مسائل مختلف به چت صوتی بپردازند گاهی ممکن است موضوع مورد بحث برای فرد و یا افرادی که در کلاب هاوس به گفت و گو می پردازند به حدی جذاب باشد که بخواهند مکالمات را ضبط نمایند، از آن جایی که کلاب هاوس قابلیت ضبط مکالمات را ندارد و بعد از خارج شدن از روم (Room) تمامی مکالمات حذف خواهد شد کاربران باید از روش های دیگری اقدام به ضبط صدا نمایند و ما تصمیم داریم در این مقاله به معرفی روش هایی برای ضبط صدا در کلاب هاوس از طریق اندروید، آی او اس و ویندوز بپردازیم، پس تا انتهای این مقاله با رایانه کمک همراه باشید
ضبط صدا در کلاب هاوس اندروید
برای ضبط صدای کلاب هاوس در سیستم عامل اندروید می توانید از برنامه های مختلفی استفاده نمایید، بسیاری از گوشی های اندروید دارای (Screen Recorder) اسکرین رکوردر داخلی بوده و کاربر می تواند از آن برای ضبط کلاس هاوس استفاده نمایند و یا از ابزار هایی مانند du screen recorder استفاده کنند. کافی است وارد برنامه ی کلاب هاوس و روم مورد نظر شوید و بعد از آن قابلیت اسکرین رکوردر را فعال نمایید.
دسترسی به این قابلیت ممکن است در گوشی های اندروید با توجه به مدل و نوع آن متفاوت باشد اما برای اندروید 10 به بالا می توانید از بخش تنظیمات سریع (Quick settings) به این قابلیت دسترسی داشته باشید، کافی است به طریق ذیل عمل کنید.
- نوار وضعیت گوشی خود را دو بار به سمت پایین بکشید تا به طور کامل باز شود و بعد از آن آیکون مداد را لمس کنید.
- حال با مشاهده ی آیکون اسکرین رکوردر آن را به سمت کاشی های تنظیمات سریع بکشید.
- بعد از ورود به روم مورد نظر بر روی علامت Screen Recorder ضربه بزنید.
- به کمک این ابزار ضبط تصویر و صدا آغاز شده و شما می توانید علامتی را در بالای صفحه مشاهده نمایید.
- برای اتمام ضبط می توانید نوار وضعیت را پایین کشیده و با ضربه بر روی اعلان اسکرین رکوردر، عملیات ضبط را متوقف نمایید.
نکته: دوست داری با تمام قسمت های کلاب هاوس آشنا بشی؟ آموزش کار با اپلیکیشن کلاب هاوس
ضبط صدا در کلاب هاوس آیفون
ضبط صدا در کلاب هاوس ios نیز از طریق Screen Recordings انجام خواهد شد، این قابلیت معمولا در Control Center قرار دارد اما در صورتی که نتوانستید آن را پیدا کنید باید به طریق ذیل عمل نمایید:
- وارد بخش تنظیمات (Settings) و بعد از آن Control Center شوید.
- به دنبال گزینه ی Screen Recordings بوده و بر روی علامت سبز رنگ (+) کنار آن ضربه بزنید، با این کار Screen Recordings به کنترل سنتر اضافه خواهد شد.
- حال می توانید با ورود به برنامه ی کلاب هاوس و اتاق مورد نظر بر روی Screen Recording از بخش Control Center ضربه زده و مکالمه را ضبط نمایید.
- ضبط بعد از 3 ثانیه آغاز شده و برای قطع آن کافی است بر روی تایمری که در بالای صفحه نمایش قرار دارد ضربه زده و گزینه ی Stop را لمس کنید.
Screen Recording صدا را همزمان با تصویر از طریق میکروفن ضبط می کند و اگر نمی خواهید صدای اضافی ضبط شود باید میکروفن را قطع نمایید اما در صورتی که بخواهید صدای خودتان هم ضبط شود میکروفن حتما باید روشن باشد،
حتما مطالعه کنید: اپلیکیشن کلاب هاوس چیست و چه امکاناتی دارد؟ معرفی اپلیکیشن Clubhouse
برای خاموش کردن میکروفن می توانید بر رویScreen Recording چند ثانیه نگه داشته و بعد بر روی میکروفن ضربه بزنید تا میکروفن خاموش شود، اگر گوشی خود را در حالت DND بگذارید صدای اعلان ها ضبط نخواهد شد.
لازم به ذکر است در هنگام ضبط صدا در برنامه ی کلاب هاوس هشداری را مشاهده خواهید کرد که از شما خواسته می شود تا دیگر افراد شرکت کننده را نیز را در جریان این موضوع قرار دهید چرا که در صورت عدم اطلاع دیگران، این موضوع خلاف قوانین کلاب هاوس به حساب خواهد آمد.
نکته: علاوه بر این اگر به دنیای تکنولوژی علاقه دارید می توانید برای مشاهده ی آموزش های ویدئویی جدید به سایت آپارات رایانه کمک و اینستاگرام رایانه کمک مراجعه نمایید.
ضبط صدا در کلاب هاوس رایانه یا لپ تاپ
به طور کلی برنامه ی کلاب هاوس نسخه ی رسمی برای استفاده در سیستم های رایانه ای و لپ تاپ با سیستم عامل ویندوز ندارد اما به کمک برنامه ای به نام Clubdeck که به صورت غیر رسمی منتشر شده است و برای سیستم عامل ویندوز و مک قابل استفاده می باشد می توانید از کلاب هاوس بر روی سیستم های رایانه ای خود استفاده نمایید همان طور که اشاره شد این برنامه جانبی بوده اما برای ورود به آن باید از نام کاربری و رمز ورود کلاب هاوس خود استفاده نمایید، برای ضبط صدا در Clubdeck نیز می توانید به طریق ذیل عمل کنید:
- بعد از دانلود برنامه ی Clubdeck، آن را نصب کرده و وارد روم مورد نظر شوید.
- بعد از ورود به اتاق مورد نظر بر روی گزینه ی “شروع ضبط” در بخش تنظیمات از سمت چپ صفحه کلیک نمایید.
- برای اتمام عملیات ضبط باید بر روی گزینه ی “توقف ضبط” کلیک کنید تا فایل صوتی ضبط شده در سیستم شما ذخیره شود.
ضبط صدا توسط نرم افزارهای جانبی
روش دیگری که می توانید به ضبط صدای کلاب هاوس در اندروید بپردازید استفاده از نرم افزارهای جانبی است که نام برخی از مهم ترین آن ها در ذیل آورده شده است:
- Mobizen Recorder
- Screen Recorder With Audio
- Az Screen Recorder
برنامه ی جانبی دیگری به نام ClubHouse Plus نیز وجود دارد که به نسخه ی اصلی کلاب هاوس ارتباطی نداشته و قابلیت ضبط صدای کلاب هاوس را دارد و برای ورود به آن باید از اکانت کلاب هاوس خودتان استفاده نمایید.
سخن آخر:
ما در این مقاله به روش هایی برای ضبط صدای برنامه ی کلاب هاوس در سیستم عامل های مختلف اندروید، آی او اس و ویندوز پرداختیم، امیدواریم مطالب ارائه شده مورد توجه شما کاربران قرار گرفته باشد.
چنانچه در این مطلب با سوال و مشکلی مواجه شده اید می توانید از طریق شماره های 9099071540 و 0217129با کارشناسان فنی رایانه کمک به صورت شبانه روزی در ارتباط بوده و از آن ها مشاوره تلفنی و اینترنتی ارزان دریافت نمایید.




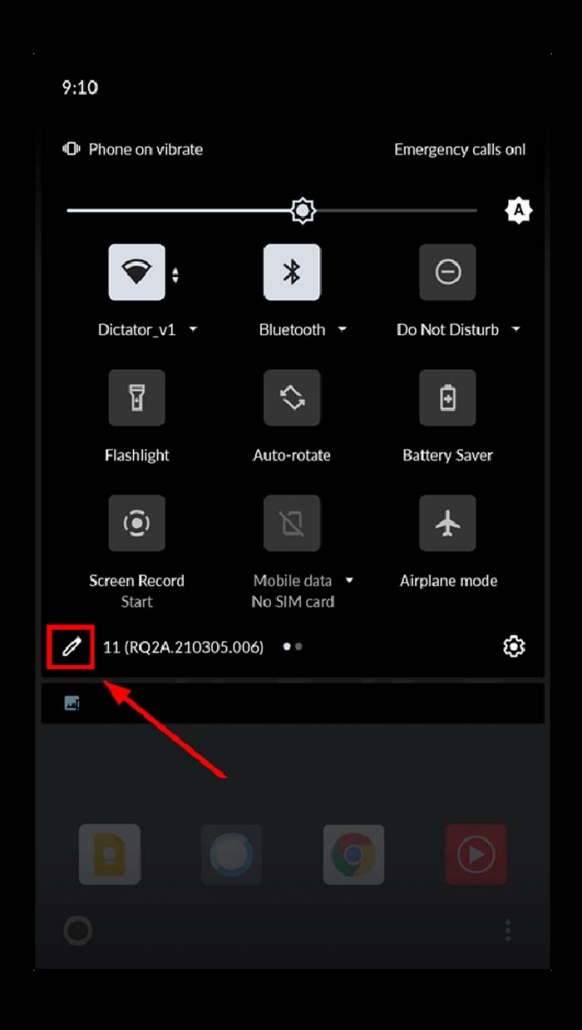
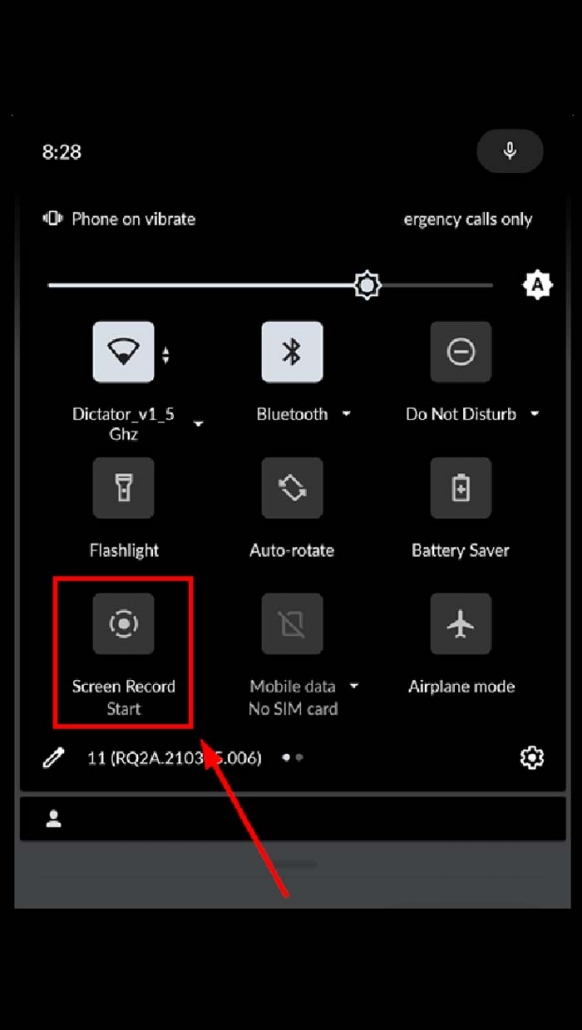

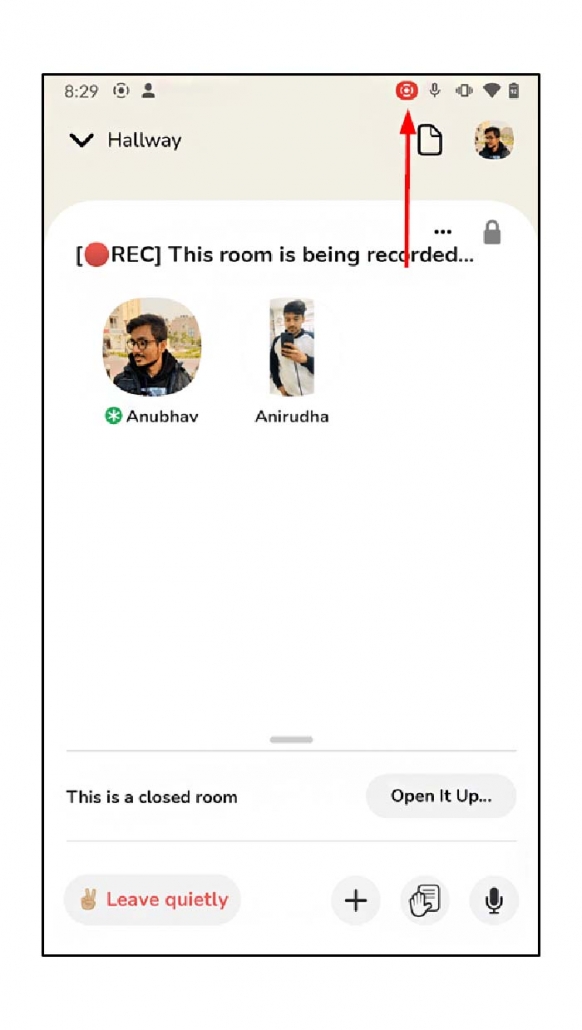
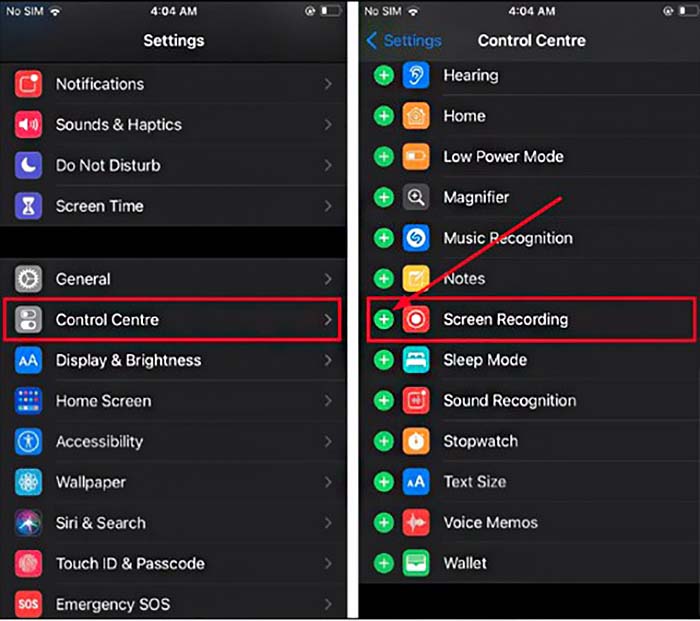
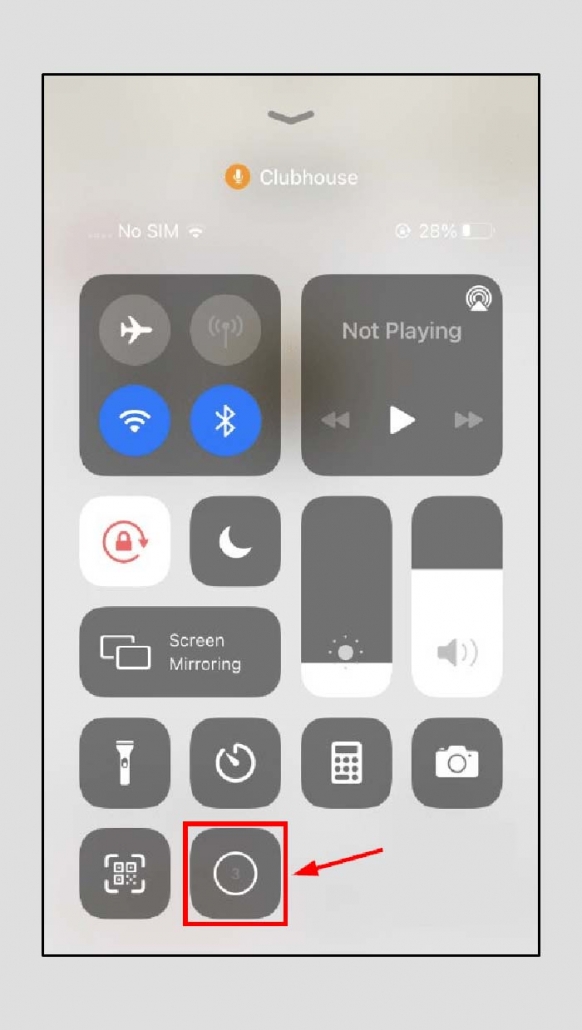
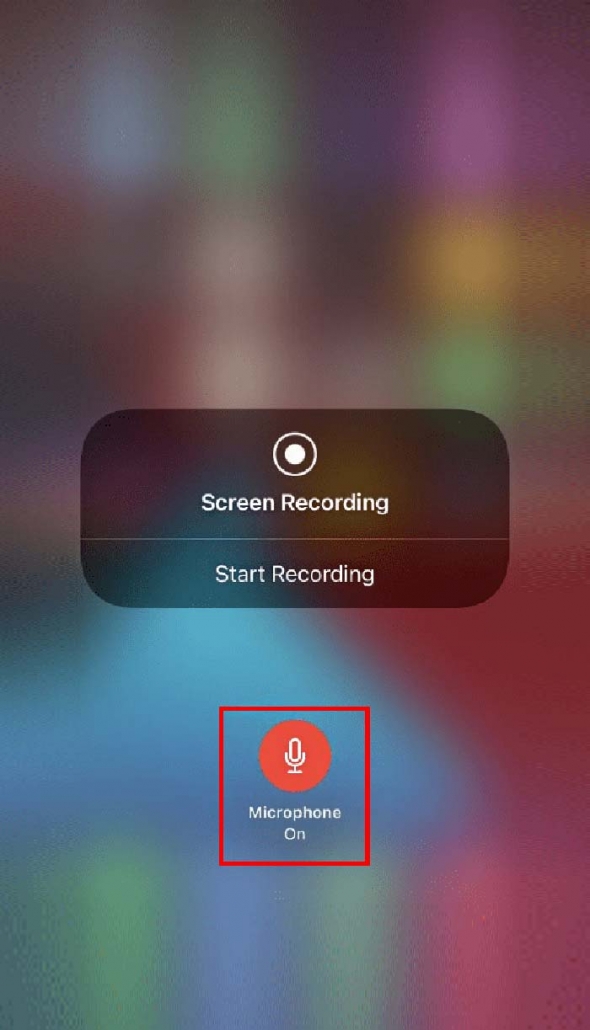
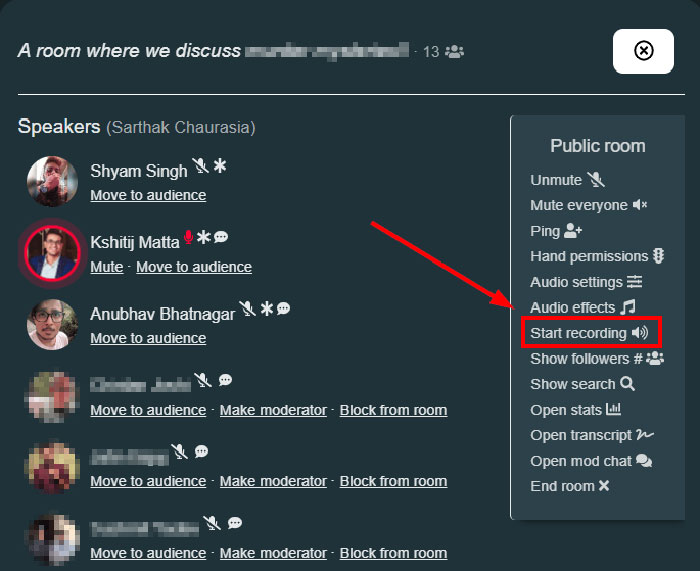
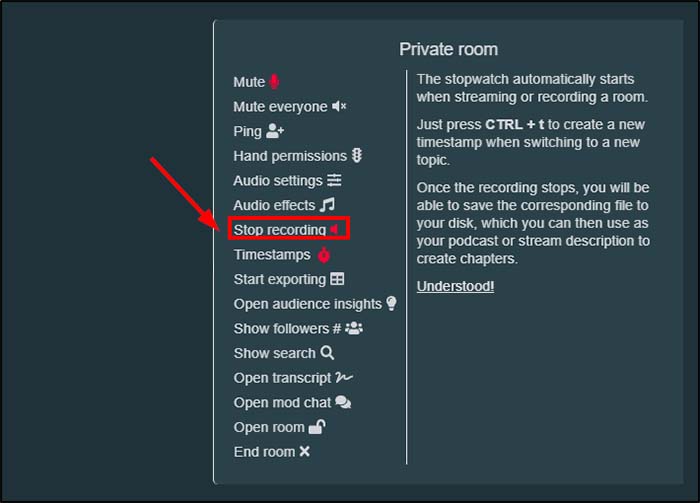


 نحوه تغییر آدرس IP در گوشی آیفون | رایانه کمک مرکز حل مشکل کامپیوتر
نحوه تغییر آدرس IP در گوشی آیفون | رایانه کمک مرکز حل مشکل کامپیوتر كارت گرافيك کوادرو چيست؟| کمک کامپیوتر تلفنی.
كارت گرافيك کوادرو چيست؟| کمک کامپیوتر تلفنی.