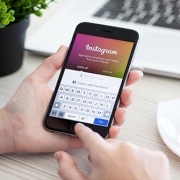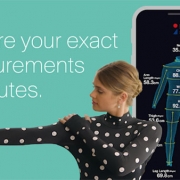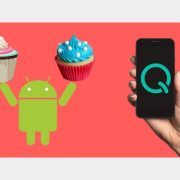نوشتهها
نصب پرینتر
/۲ دیدگاه /در ویندوز /توسط سمانه مومنیفراموشی رمز ویندوز
/در آموزش /توسط سمانه مومنیکرک نرم افزار
/در آموزش, نرم افزار /توسط سمانه مومنیAndroid Q چیست؟
/در سیما مومنی /توسط سمانه مومنی
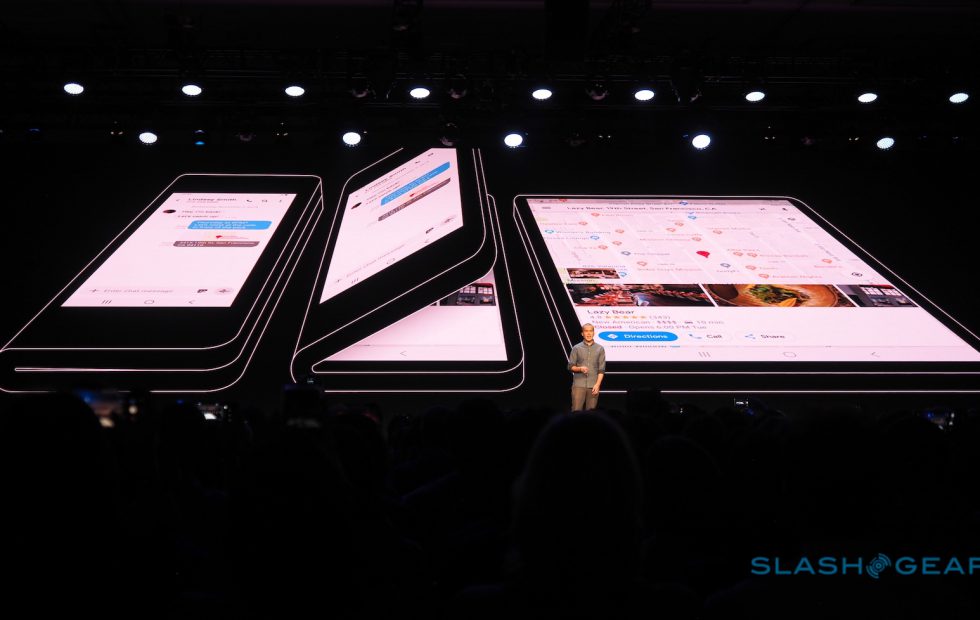
Android Q (اندروید کیو ) نسخه ای از اندروید است که گوگل آنرا مخصوص توسعه دهندگان نرم افزاری عرضه کرده است.
این نسخه از اندروید که مخصوص گوشی ها و تبلت های انعطاف پذیر و تاشو ساخته شده است میتواند بصورت خودکار عمر باتری را ذخیره کند.

این اولین بار است که گوگل درباره اندروید کیو صحبت میکند و ظاهراً منهای سامسونگ که دو محصول گلکسی اف و ایکس خود را بهصورت مقدماتی رونمایی کرد، چند کمپانی دیگر هم در حال ساخت گوشیهای تاشو هستند و به همین دلیل نیاز به عرضه نسخه مخصوص اندروید احساس میشود.
زمانیکه کاربر در حال تماشای ویدیو است و ناخودآگاه گوشی خود را تا میکند به خوبی نمایان می شود.طراحی نسخه مخصوص هنگام باز و بسته کردن گوشی به دلیل نمایشگرهای تعریفشده، میتواند منجر به باتری خوری شود، اما اندروید کیو طوری طراحیشده است تا جلوی باتری خوری گرفته شود.
همچنین دیدن ویدئو هنگام باز و بسته شدن، بدون تأخیر قابلیت دیگری از اندروید کیو است.

قابلیت دیگر Android Q ، اجرای سه اپلیکیشن در سه ناحیه تعریف شده روی گوشی است تا کاربر با مراجعه به هر قسمت، اپلیکیشن مخصوص را اجرا کند.
کمپانی سامسونگ قصد دارد نخستین تلفن هوشمند تاشوی خود را در ماه مارس (اسفند 97) عرضه کند. این شرکت همچنین قصد دارد تا Galaxy S10 با قابلیت 5G خود را با اولین گوشی هوشمند قابل انعطاف خود عرضه کند.

این گوشی هوشمند که قابلیت تاشو را در اختیار کاربر قرار می دهد، طراحی داخلی تاشو را نشان می دهد و صفحه ای با صفحه نمایش بزرگ 7.4 اینچی دارد که در حالت انعطاف پذیر قرار دارد.
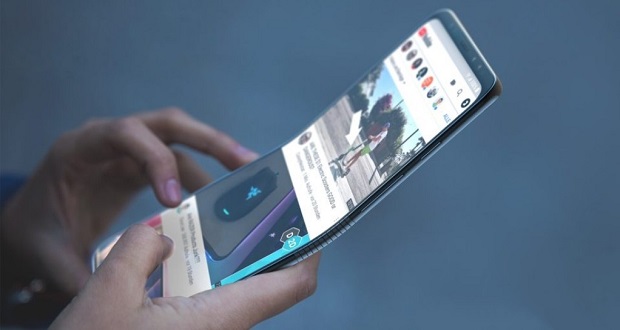
بهزودی با قابلیتهای بیشتری از اندروید کیو بعد از عرضه رسمی گوشی با بدنه منعطف سامسونگ آشنا خواهیم شد.
پرینت گرفتن از گوشی همراه خود بدون نیاز به کامپیوتر
/در آموزش /توسط سمانه مومنیپرینت گرفتن از اطلاعات گوشی همراه خود بدون نیاز به کامپیوتر

این قابلیت تنها درصورتی امکان پذیر است که پرینتر شما قابلیت اتصال به سرویس Google Cloud Print را داشته باشد که تنها کافیست که پرینتر روشن باشد و به اینترنت متصل باشد. البته اگر پرینتر شما از اتصال به Google Cloud Print به تنهایی پشتیبانی نمیکند هنوز هم میتوانید آن را به این سرویس متصل کنید.
چگونه پرینتر را به سرویس پرینت ابری گوگل متصل کنیم؟
پس از اتصال کابل پرینتر به کامپیوتر، ابتدا مرورگر گوگل کروم را در رایانه خود اجرا نمایید.( در واقع مرورگر گوگل کروم به عنوان یک واسط بین چاپگر و سرویس ابری میباشد. با انجام مراحل پرینت گرفتن در گوشی، اطلاعات شما به سرویس ابری ارسال میشود و از آنجا مرورگر گوگل کروم به پرینتر شما فرمان میدهد که چه اطلاعاتی را پرینت بگیرد.)
در قسمت منو (آیکن موجود در بالای صفحه و به شکل سه خط) کلیک کنید و سپس به قسمت “Settings” بروید.
در صفحه باز شده، گزینه “Show advanced settings” را انتخاب کنید.
به پایین صفحه رفته و از قسمت “Google Cloud Print“، گزینه “Add printers” را انتخاب کنید.
یک پیغام تایید نمایان خواهد شد. با انجام مراحل گفته شده، پرینتری که به رایانه شما متصل میباشد، شناسایی میشود.
روی “Add Printers”کلیک کنید.حال پرینتر شما در سرویسGoogle Cloud Print ثبت شده است.
پرینت گرفتن با استفاده از گوشی با سیستم عامل Android
به دو طریق میتوانید از این قابلیت بهره مند شوید.
- با استفاده از قابلیت سرویس ابری گوگل
- با استفاده از اپلیکیشن هایی که امکان پرینت گرفتن از آنها وجود دارد
استفاده از قابلیت سرویس ابری گوگل
- ابتدا وارد تنظیمات گوشی خود شوید (Setting) سپس در قسمت جستجو عبارت ” Print “راتایپ کنید.
- پس از جستجو بخش موردنظر، لیستی از سرورهایی که می توانید به آن متصل شوید و پرینتر خود را انتخاب کنید وجود دارد.
- معمولا گزینه ” Google Cloud Print ” تقریبا در تمام دستگاههای اندرویدی یک گزینه مشترک است اما سایر گزینه ها نظیر Samsung Print Service Plugin، Xerox print، mobile printer share بخشهای اختصاصی هستند که شاید سرویس آنها در دستگاه اندرویدی شما ارائه نشود.
نکته:اگر می خواهید لیست پرینترهای همگام سازی شده با دستگاه خود را مدیریت کنید میتوانید گزینه ” Cloud Print “را انتخاب کنید.
- سپس بر روی نماد سه نقطه کلیک کرده وبر روی گزینه “ add printer “ کلیک کنید. برای اینکه پرینتر توسط دستگاه گوشی شما شناسایی شود، باید آن را به یک وای فای مشترک متصل کنید.
اگر نمی خواهید پرینتر جدیدی اضافه کنید یا اینکه این کار را قبلا انجام داده اید به بخش تنظیمات اصلی پرینترها مراجعه کنید. از این طریق می توانید دیده شدن پرینترها را تنظیم کنید و یا نسبت به تخصیص آنها به اکانت های مشخصی اقدام کنید. اگر تمایلی به پنهان کردن پرینترهای خود ندارید، لازم نیست که تنظیمات این بخش را ویرایش کنید، فقط لازم است پرینتر مورد نظرتان را به لیست پرینترهای همگام سازی شده با دستگاه اضافه کنید.
- با انتخاب پرینتر و ارسال فایل به آن می توانید به راحتی فایل خود را پرینت بگیرید.
پرینت گرفتن با استفاده از گوشی با سیستم عامل IOS
با استفاده ازسه روش میتوانید از قابلیت پرینت گرفتن گوشی آیفون خود بهره مند شوید.
- روش AirPrint
- دانلود اپلیکیشن های سازگار با پرینتر شما
- روش های جایگزین
روش AirPrint
این قابلیت به دستگاه های دارای سیستم عامل IOS این امکان را میدهد که بصورت اتوماتیک و با کیفیت بالا از متن ها، عکس ها، ایمیل ها و یا مقاله هاپرینت بگیرند. (البته بعضی از پرینتر ها برای استفاده از این قابلیت باید کمی تنظیم شوند.)
نکته: اگر پرینترتان با AirPrint سازگار نبود، ناامید نشوید. برخی برنامههای دانلودی وجود دارد که میتوانید جایگزین AirPrint کنید. مثلا O’Print که با ویندوز سازگار است یا HandyPrint که در دسترس کاربران مک است.
- برنامه ای را که میخواهید با استفاده از ان پرینت بگیرید را باز کنید.
- بر روی گزینه “Share” بزنید و سپس بر روی “Print” لمس کنید.
- پرینتر خود را از لیست انتخاب کرده و بر روی گزینه ” Print “ بزنید.
رفع مشکل پرینتر
/۱ دیدگاه/در آموزش, نرم افزار, ویندوز /توسط سمانه مومنیلینک های مرتبط
تماس با رایانه کمک
تماس با شماره هوشمند: 9099070192
تماس با سامانه اعتباری:0217129
بزرگراه رسالت ، چهار راه دردشت ، نبش خیابان حیدرخانی ، جنب رستوران منصوریان ، شماره ۵۳۱ ، طبقه سوم



 نصب و کرک نرم افزار|رایانه_کمک
نصب و کرک نرم افزار|رایانه_کمک