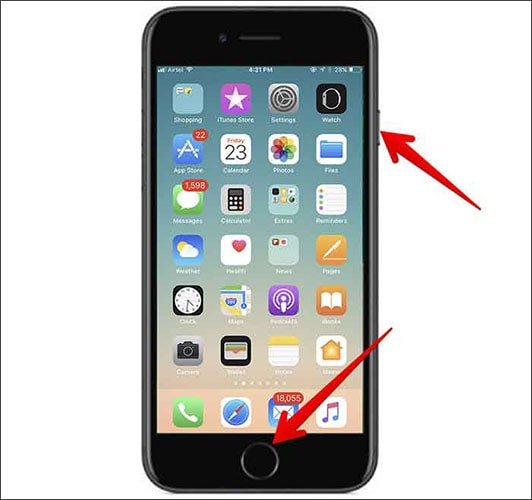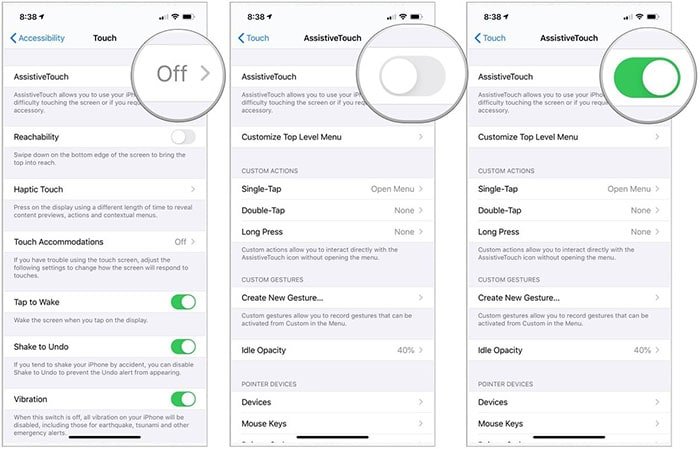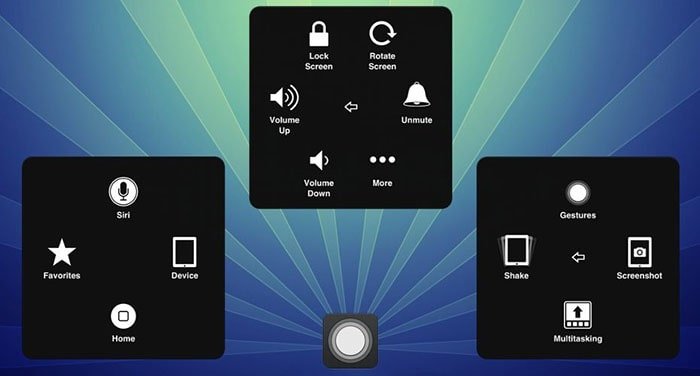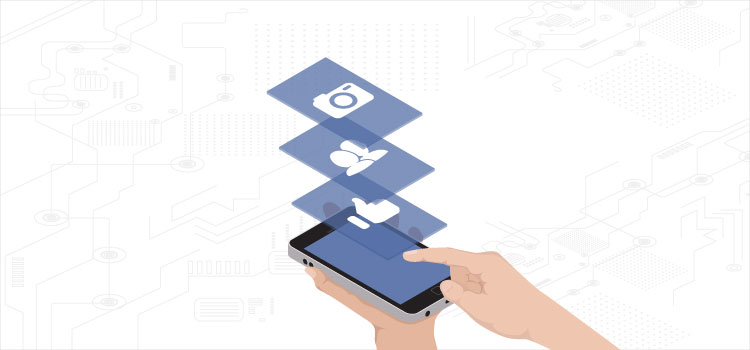
گاهی اوقات ممکن است عکس یا نوشته ای برایمان جالب باشد و بخواهیم آن را ذخیره کنیم ، برای ذخیره کردن عکس زیبا یا نوشته زیبایی از صفحه گوشی خود می توانید screenshot بگیریم ، اسکرین شات گرفتن در گوشی های مختلف متفاوت است اما امروز ما قصد داریم نحوه screenshot گرفتن از صفحه نمایش آیفون یا آیپد به شما عزیزان اموزش دهیم. گرفتن اسکرین شات از صفحه نمایش آیفون و آیپد و سپس Edit و Share کردن آن کار بسیار راحتی می باشد.
در ادامه مطلب با گروه فنی رایانه کمک همراه باشید تا با چگونگی اسکرین شات گرفتن از صفحه نمایش گوشی با دکمه Home در آیفون های XR, XS و iPad Pro 2018 آشنا شوید.
Screenshot به چه معناست ؟
کلمه اسکرین شات به معنای گرفتن عکس از صفحه نمایش گوشی یا تبلت در هر لحظه می باشد و اکثرا با نام های screen grab و یا screen capture شناخته می شوند.
اسکرین شات ها اکثرا برای گرفتن عکس سریع از تصاویر برای پست کردن در شبکه های اجتماعی مورد استفاده قرار می گیرند.
نحوه گرفتن اسکرین شات با آیفون و آیپد :
برای گرفتن اسکرین شات با آیفون و آیپد، دو روش وجود دارد. استفاده از هر کدام از روش ها به داشتن دکمه Home گوشی شما بستگی دارد. دکمه Home، دکمه ای به شکل دایره است که در زیر صفحه نمایش قرار دارد.
مدل های XS, XR, X و XS Max دکمه Home ندارند و همچنین مدل های iPad 2018 نیز دارای دکمه Home نمی باشند.
چنانچه دستگاه شما دکمه Home دارد، اقدام زیر را انجام دهید :
دکمه Power/Side را که در قسمت بالا و یا سمت راست دستگاه شما وجود دارد، بصورت همزمان با دکمه Home فشار دهید.
بر فرض مثال شما هم اکنون از نسخه جدبدی از سیستم عامل ios استفاده می کنید، در اینصورت پنجره کوچکی از اسکرین شات در قسمت پایین گوشه سمت چپ صفحه نمایش ظاهر می شود. شما با ضربه زدن بر روی آن می توانید از امکانات ویرایش و Share کردن آن استفاده کنید؛ همچنین آن را به سمت چپ بکشید تا نمایش داده نشود و یا صبر کنید تا تصویر از صفحه نمایش پاک شود.
اگر چنانچه پنجره کوچک آن قبل از اینکه شما بتوانید آن را مشاهده کنید، از صفحه پاک شد و یا اینکه نسخه سیستم عامل ios شما به روز نبود و قدیمی بود و هیچ پنجره کوچکی در آن نمایش داده نمی شد، اصلا جای هیچ نگرانی نیست، زیرا اسکرین شات در تصاویر ذخیره شده است؛ جهت پیدا کردن آن تنها کافیست برنامه Photos را اجرا کنید و بر روی Albums کلیک کنید؛ بعد به سمت پایین صفحه حرکت کنید تا به قسمت Media Types برسید و در آنجا بر روی گزینه Screenshot کلیک کنید.
روش اسکرین شات گرفتن با آیفون ها و آیپد هایی که دکمه Home ندارند :
در گوشی های آیفون XS, XR, X و XS Max و یا iPad Pro های مدل 2018 اپل که دارای دکمه Home نیستند، برای اسکرین شات گرفتن در این دستگاه ها باید دکمه Power/Side را به صورت همزمان با دکمه افزایش صدا فشار دهید. انجام کارهای دیگر مانند ویرایش و به اشتراک گذاری آن مانند روش قبلی در محلی که اسکرین شات در آنجا قرار دارد، می باشد.
حذف اطلاعات اضافه از آیفون
گاهی اوقات برای کاربران گوشی های اپل پیش می آید که بعد از مدتی استفاده از تلفن همراه خود حافظه ی گوشی آنها با عنوان فایل های other اشغال میشود. برای رفع این مشکل میتوانید از مطلب ” حذف اطلاعات اضافه از آیفون ” کمک بگیرید.
Edit و Share کردن تصاویر اسکرین شات :
اگر نسخه سیستم عاملی که شما هم اکنون در حال استفاده از آن هستید، ios 11 و یا جدیدتر می باشد، پنجره کوچکی از اسکرین شات در قسمت پایین سمت چپ، نمایش داده می شود و شما این امکان را دارید تا با ضربه زدن بر روی آن وارد یک صفحه جدید شوید. در این بخش شما قادر هستید تا به راحتی ویرایش ها را انجام دهید و به انتخاب های زیادی از Share کردن اسکرین شات ها دسترسی داشته باشید.
در این بخش، همچنین می توانید به تنظیمات زیادی جهت ویرایش مانند ابزار خودکار، مداد، هایلایتر و دیگر موارد دسترسی داشته باشید. این مورد بسیار ساده می باشد، چون اکثر وقت ها، مورد خاصی در اسکرین شات وجود دارد که شاید شما دوست داشته باشید، آن را هایلایت و یا نشاندار کنید و این روش یک راه خیلی ساده برای انجام این عمل بدون استفاده از یک برنامه و اپلیکیشن واسط را به شما ارائه می دهد.
به منظور برش با جزئیات تصویر اسکرین شات، می توانید لبه های آبی ضخیم تر را به ابعاد دلخواه بکشید و بر روی علامت به اضافه کلیک کنید تا به شما این قابلیت را بدهد که به یک شیشه بزرگنمایی که قسمت خاصی را نشاندار می کند و یا یک متن را می افزاید، دسترسی پیدا کنید.
همچنین با استفاده از فلش منحنی رو به عقب شما توانایی به عقب بازگرداندن هر گونه ویرایشی را دارید.
به منظور Share کردن اسکرین شات در پنجره Markup، بر روی آیکون به اشتراک گذاری کلیک کنید. با انجام این کار، اکنون شما انتخاب های معمولی به اشتراک گذاری از جمله AirDrop, Mail, Message و دیگر موارد را مشاهده خواهید کرد. با کلیک بر روی گزینه Cancel از پنجره به اشتراک گذاری خارج خواهید شد.
در پایان بر روی گزینه Done کلیک کنید. در این قسمت می توانید با کلیک بر روی گزینه Save to Photos، عکس اسکرین شات را در تصاویر ذخیره کنید و یا می توانید آن را حذف کنید.
Edit و به اشتراک گذاری اسکرین شات ها در برنامه Photos :
چنانچه پنجره کوچک اسکرین شات را از دست دادید و یا اینکه نسخه سیستم عامل دستگاه شما ios 10 و یا قدیمی تر می باشد، در نظر داشته باشید که می توانید اسکرین شات را از برنامه Photos پیدا کنید و سپس از این قسمت، آن را به اشتراک بگذارید.
اسکرین شات را پیدا کنید و آن را باز کنید؛ سپس بر روی گزینه های به اشتراک گذاری که در قسمت آیکون سمت چپ قرار دارند، کلیک کنید. برای انجام دادن ویرایش، بر روی آیکون نزدیک به گزینه Cancel، کلیک کنید؛ برای برش عکس اسکرین شات می توانید گوشه های تصویر را بکشید و جابجا کنید.
جهت انجام دیگر امکانات ویرایش، باید وارد حالت Markup شوید. چنانچه دستگاه شما از این قابلیت، پشتیبانی کند، دایره ای با سه نقطه را در قسمت ویرایش خواهید دید، فقط کافیست بر روی آن کلیک کنید تا امکانات و ویژگی های بیشتری را مشاهده کنید. اکنون قادر خواهید بود، متن یا نشانه ها را به متن بیافزایید و یا متن را هایلایت کنید.
تفاوت هایی که وجود دارند این هست که به علت تیره تر بودن عکس بک گراند، هیچ امکانی برای به اشتراک گذاشتن تصویر وجود ندارد. برای به اشتراک گذاری بر روی گزینه Done کلیک کنید تا از حالت Markup خارج شوید و سپس دوباره بر روی Done یا Cancel کلیک کنید تا از حالت ویرایش خارج شوید.
نحوه گرفتن اسکرین شات در صورت کار نکردن دکمه ها :
اگر چنانچه دکمه button و یا دکمه Home بر روی دستگاه آیفون و آیپد شما به صورت خوب کار نمی کنند، باز هم جای هیچ نگرانی نیست و شما می توانید باز هم از صفحه نمایش آیفون و آیپد خود اسکرین شات بگیرید. در ادامه با ارائه دستورالعملی ساده به شما نحوه ایجاد یک دکمه نرم افزاری بر روی صفحه نمایش آیفون و آیپد را توضیح خواهیم داد تا در صورت کار نکردن دکمه های سخت افزاری بتوانید از آن ها استفاده کنید. این دکمه های نرم افزاری همچنین به منظور اسکرین شات گرفتن هم به کار می روند.
جهت انجام دادن این کار به بخش Settings > General > Accessibility بروید.
و سپس به سمت پایین اسکرول کنید تا گزینه Assistive Touch را بیابید و این ویژگی را فعال کنید.
با انجام این کار، دایره ای کوچک بر روی صفحه نمایش شما ایجاد می شود که شما با کلیک کردن بر روی آن می توانید، یک صفحه از انتخاب های مختلف را ببینید. بر روی Device و سپس بر روی گزینه More کلیک کنید. اکنون می توانید گزینه اسکرین شات را ببینید. بر روی آن کلیک کنید تا سیستم عامل ios از صفحه نمایش شما اسکرین شات بگیرد.
همگام سازی مخاطبین آیفون با آیکلود
گوشی های آیفون قایلیت همگام سازی مخاطبین با اکانت آیکلود را دارد برای آشنایی بیشتر با این قابلیت حتما مطلب ” همگام سازی مخاطبین آیفون با آیکلود ” را مطالعه کنید.
گرفتن اسکرین شات بدون صدا :
ممکن است برای شما این اتفاق پیش آمده باشد که در محلی عمومی مانند مترو از صفحه نمایش خود اسکرین شات گرفته اید و این کار شما باعث ایجاد سوء تفاهم افراد دیگر شده است و آن ها فکر کرده اند که شما از آن ها عکس گرفته اید. در ادامه نحوه گرفتن اسکرین شات بدون صدا را برای شما توضیح می دهیم. جهت گرفتن اسکرین شات بدون صدا تنها کافیست قبل از گرفتن اسکرین شات، با کنار زدن دکمه ای که در بالای دکمه افزایش صدا/کاهش صدا قرار دارد، به حالت بی صدا یا Mute تغییر حالت دهید.
تغییر فرمت تصاویر اسکرین شات آیفون و آیپد از png به jpg :
در بعضی از شرایط و نسخه های ios، تصاویر اسکرین شات به صورت png و در بعضی دیگر به صورت jpg ذخیره می شوند. چنانچه قصد ارسال تصاویر اسکرین شات برای افراد دیگر را در فرمت jpg دارید و یا آنها را در سرویسی که فرمت png را قبول نمی کند، آپلود کنید، چه کار باید انجام دهید؟
باید این تصاویر اسکرین شات را تبدیل فرمت کنید.
راحت ترین روش برای انجام تبدیل فرمت این است که این تصاویر را در مک خود Save کنید و سپس در برنامه Preview و یا هر برنامه ویرایش تصویر دیگری، آن ها را باز کنید.
جهت تبدیل تصاویر اسکرین شات به فرمت Jpeg در برنامه Preview کافیست مراحل زیر را انجام دهید :
1- تصویر اسکرین شات را در برنامه Preview باز کنید.
2- بر روی گزینه File و سپس Export کلیک کنید.
3- جایی که فرمت را نمایش داد، بر روی منوی کشویی کلیک کنید و JPEG را انتخاب کنید و سپس آن را ذخیره کنید.
در پایان امیدواریم از این مطلب کاربردی نهایت استفاده را برده باشید.
نظرات و پیشنهادات خود را می توانید بصورت کامنت در صفحه رسمی اینستاگرام رایانه کمک قرار دهید.
جهت رفع مشکلات رایانه و حل مشکلات تلفن همراه خود کافیست با کارشناسان مجرب رایانه کمک تماس گرفته و به صورت شبانه روزی از خدمات غیر حضوری رایانه کمک بهره مند شوید.
شماره های تماس از سراسر کشور:
9099071540 (تلفن ثابت)
021-7129 ( تلفن ثابت و همراه)
چقدر این مطلب مفید بود ؟
یک ستاره پنج ستاره
میانگین رتبه 0 / 5. تعداد امتیازات 0
تا کنون امتیازی ثبت نشده است . (اولین نفر باشید)