حل مشکل no bootable device در لپ تاپ | چرا لپتاپ روشن نمیشه؟
خطای no bootable device چیست؟
خطای no bootable device یکی از مشکلات رایجی است که کاربران لپتاپ و کامپیوترهای شخصی با آن مواجه میشوند. ارور no bootable device به این معناست که سیستم عامل قادر به پیدا کردن دستگاه بوت شدنی مانند هارد دیسک، SSD یا USB نیست و بنابراین نمیتواند فرآیند راهاندازی را انجام دهد. در این مقاله به حل مشکل no bootable device در لپ تاپ در سیستمعاملهای ویندوز ۷، ۸، ۱۰ و ۱۱ میپردازیم.همچنین شما می توانید برای تعمیرات لپ تاپ به این صفحه مراجعه کنید.
هنگامی که کامپیوتر یا لپتاپ شما با خطای “No Bootable Device” مواجه میشود، ممکن است احساس نگرانی کنید، بهویژه اگر اطلاعات مهمی روی دستگاه ذخیره کرده باشید. اما نگران نباشید! این خطا معمولاً بهراحتی قابل رفع است و در بیشتر موارد نیازی به از دست دادن دادهها نیست. در این مقاله، ابتدا به بررسی معنای این خطا و دلایل بروز آن میپردازیم و سپس روشهای مختلفی برای حل مشکل default boot device missing or boot failed در لپ تاپ های lenovo ارائه میدهیم.
معنی no bootable device یعنی چی؟
خطای “No Bootable Device” توسط BIOS (یا UEFI) گزارش میشود و به این معناست که سیستم قادر به پیدا کردن یک دستگاه بوتشدنی (Bootable Device) نیست.(برای آشنایی با دلیل بوت نشدن ویندوز از روی فلش یا دیسک زمان نصب ویندوز این مطلب را بخوانید.)
دستگاههای بوتشدنی شامل هارد دیسک، SSD، USB فلش درایو، DVD یا CD-ROM هستند که حاوی فایلهای ضروری برای راهاندازی سیستم عامل میباشند. اگر BIOS نتواند این فایلها را پیدا کند یا دستگاه بوتشدنی به درستی شناسایی نشود، این خطا نمایش داده میشود.اگر میخوای بدونی UEFI و BIOS چه تفاوتی با هم دارند؟ این مطلب را بخوانید.
نکته: برای دیدن این ویدئو vpn خود را خاموش کنید.
علت بروز خطای No Bootable Device در لپ تاپ چیست؟
دلایل مختلفی میتوانند باعث بروز این خطا شوند. در ادامه به برخی از رایج ترین دلایل اشاره میکنیم:
1.ترتیب بوت نادرست: اگر ترتیب بوت در BIOS/UEFI بهدرستی تنظیم نشده باشد، سیستم ممکن است ابتدا به دنبال یک دستگاه غیر بوتشدنی مانند USB یا DVD بگردد و در نتیجه نتواند سیستم عامل را بارگذاری کند.
2.عدم فعالبودن پارتیشن سیستم: پارتیشن سیستم که حاوی فایلهای راهاندازی است، باید بهعنوان پارتیشن فعال تنظیم شود. اگر این پارتیشن غیرفعال باشد، سیستم قادر به پیدا کردن فایلهای بوت نخواهد بود.
3.خرابی هارد دیسک: خطاهای دیسک یا بدسکتورها میتوانند باعث شوند سیستم عامل به درستی خوانده نشود و در نتیجه خطای “No Bootable Device” رخ دهد.
4.آسیبدیدگی بخش MBR: بخش Master Boot Record (MBR) اطلاعات مربوط به پارتیشنها و کد راهاندازی سیستم عامل را در خود ذخیره میکند. اگر این بخش آسیب ببیند، سیستم قادر به پیدا کردن سیستم عامل نخواهد بود.
پیشنهاد مطلب :نحوه پارتیشن بندی با cmd را بخوانید.

6 ترفند برای رفع ارور No Bootable Device در لپ تاپ ویندوزی ۷، ۸، ۱۰ و ۱۱
در این بخش به ۶ روش برای حل مشکل no bootable device در لپ تاپ اشاره میکنیم:
1.جدا کردن و اتصال مجدد قطعات سختافزاری
گاهی اوقات اتصالات سختافزاری مانند کابلهای SATA یا برق هارد دیسک بهدرستی وصل نشدهاند یا در طول زمان شل شدهاند. این موضوع میتواند باعث شود BIOS نتواند هارد دیسک را تشخیص دهد و در نتیجه خطای “No Bootable Device” نمایش داده شود.
1.ابتدا کامپیوتر یا لپتاپ خود را خاموش کنید و از برق بکشید.
2.سپس کیس کامپیوتر را باز کنید یا پنل زیرین لپتاپ را بردارید.
3.و کابلهای متصل به هارد دیسک یا SSD را بررسی کنید. مطمئن شوید که کابلهای SATA و برق بهدرستی وصل شدهاند.
4.همچنین اگر کابلها شل هستند، آنها را دوباره محکم وصل کنید.
5.کامپیوتر را روشن کنید و بررسی کنید که آیا مشکل برطرف شده است یا خیر.
نکته: اگر از لپتاپ استفاده میکنید، ممکن است نیاز باشد هارد دیسک را خارج کرده و دوباره نصب کنید تا مطمئن شوید اتصالات بهدرستی برقرار شدهاند.
2.حل ارور no bootable device به کمک ترتیب بوت
ترتیب بوت (Boot Order) تعیین میکند که سیستم از کدام دستگاهها هارد دیسک، USB، DVD و غیره برای راهاندازی استفاده کند. اگر ترتیب بوت بهدرستی تنظیم نشده باشد، سیستم ممکن است بهجای هارد دیسک، از یک دستگاه غیر بوتشدنی مانند USB خالی برای راهاندازی استفاده کند.
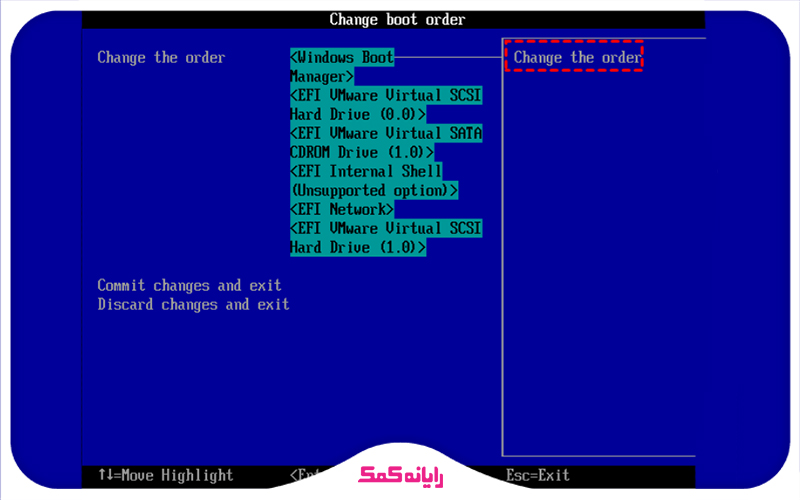
1.ابتدا باید کامپیوتر را ری استارت کنید.
2.سپس هنگام راهاندازی، کلید ورود به BIOS/UEFI معمولاً Del، F2، F10 یا Esc را فشار دهید.
3.حالا در محیط BIOS/UEFI، به تب “Boot” بروید.
4.در لیست ترتیب بوت، هارد دیسک یا SSD سیستم خود را پیدا کنید و آن را به بالای لیست منتقل کنید.
5.تغییرات را ذخیره کرده و از BIOS خارج شوید
6.در آخر سیستم را ریاستارت کنید و بررسی کنید که آیا مشکل برطرف شده است.
پیشنهاد مطلب :اگر میخوای با راهکارهای ساده برای حل مشکل بالا نیامدن اینترنت لپ تاپ آشنا بشی توصیه می کنم این مطلب را بخوان.
3.تنظیم پارتیشن اصلی بهعنوان فعال
پارتیشن اصلی که سیستم عامل روی آن نصب شده است، باید بهعنوان پارتیشن فعال (Active) تنظیم شود. اگر این پارتیشن غیرفعال باشد، سیستم قادر به پیدا کردن فایلهای بوت نخواهد بود.
1.دیسک نصب ویندوز یا یک USB بوتشدنی ایجاد کنید و سیستم را از آن راهاندازی کنید.
2.پس از انتخاب زبان و صفحهکلید، روی گزینه “Repair your computer” کلیک کنید.
3.به Troubleshoot > Command Prompt بروید.
4.در Command Prompt، دستورات زیر را به ترتیب وارد کنید:
diskpart
list disk
select disk 0 (اگر هارد دیسک شما شماره دیگری دارد، آن را انتخاب کنید)
list partition
select partition 1 (اگر پارتیشن سیستم شما شماره دیگری دارد، آن را انتخاب کنید)
active
نکـته: به عدد صفر جلوی گزینه select disk و عدد 1 جلوی گزینه select partition توجه داشته باشید.
5.پس از اجرای دستورات، سیستم را ریاستارت کنید.
برای حل مشکل بایوس و تعمیر آن بر روی این لینک کلیک کنید.
4.حل مشکل no bootable device در لپ تاپ از طریق بررسی وضعیت هارد دیسک
خطاهای دیسک یا بدسکتورها میتوانند باعث شوند سیستم عامل بهدرستی خوانده نشود. با استفاده از دستور chkdsk میتوانید این خطاها را بررسی و تعمیر کنید.
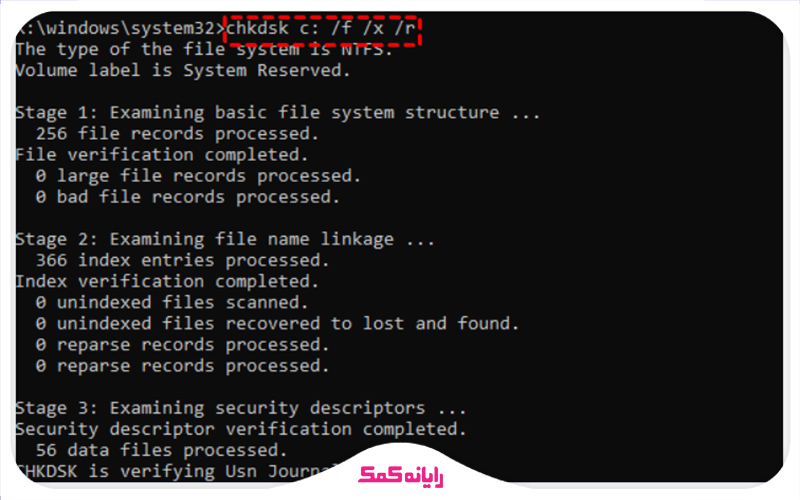
1.مانند روش قبلی، وارد Command Prompt شوید.
2.سپس دستور زیر را وارد کنید:
chkdsk c: /f /x /r
3.این دستور خطاهای درایو C (که معمولاً محل نصب ویندوز است) را بررسی و تعمیر میکند.
4.پس از اتمام فرآیند، سیستم را ریاستارت کنید.
5.تعمیر اطلاعات بوت BCD و MBR
اگر اطلاعات بوت BCD یا MBR آسیب دیدهاند، سیستم قادر به پیدا کردن سیستم عامل نخواهد بود. با استفاده از دستورات bootrec میتوانید این اطلاعات را تعمیر کنید.
1.وارد Command Prompt شوید.
2.دستورات زیر را به ترتیب وارد کنید:
bootrec /fixmbr
bootrec /fixboot
bootrec /scanos
bootrec /rebuildbcd
3.پس از اجرای دستورات، سیستم را ریاستارت کنید.
پیشنهاد مطلب :در این مقاله سعی کردیم به شما ترفندهایی که برای حل مشکل پیدا نکردن وای فای در لپ تاپ به کار گرفته می شوند را شما آموزش دهیم تا با به کار بردن این ترفندها بتوانید این مشکل را در سیستم برطرف کنید.
6.بازیابی پارتیشن بوت حذفشده
اگر پارتیشن بوت به اشتباه حذف شده است، سیستم قادر به پیدا کردن فایلهای راهاندازی نخواهد بود. با استفاده از نرمافزارهایی مانند AOMEI Partition Assistant میتوانید این پارتیشن را بازیابی کنید.
1.یک USB بوتشدنی با استفاده از AOMEI Partition Assistant ایجاد کنید.
2.سیستم را از USB بوتشدنی راهاندازی کنید.
3.در محیط نرمافزار، به بخش “Partition Recovery” بروید.
4.پارتیشن حذفشده را انتخاب کرده و آن را بازیابی کنید.
5.سیستم را ریاستارت کنید.
با دنبال کردن این مراحل بهطور دقیق، میتوانید خطای “No Bootable Device” را برطرف کنید و سیستم خود را به حالت عادی بازگردانید. اگر پس از انجام این مراحل مشکل همچنان باقی بود، ممکن است نیاز به بررسی بیشتر توسط یک متخصص داشته باشید.
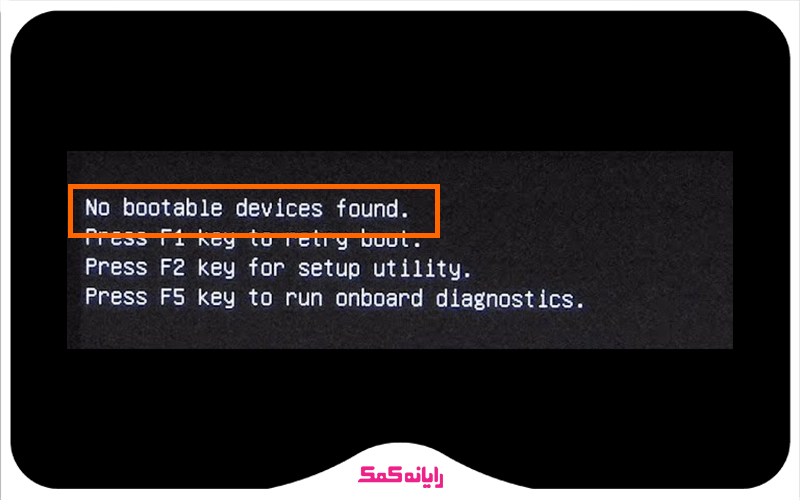
سوالات متداول
با من همراه باشید تا در این بخش به تعدادی از سوالات شما کاربران در زمینه رفع مشکل بایوس در ویندوز 10 پاسخ دهم.
پیشنهاد مطلب : برای تعمیر و نگهداری باتری لپتاپ وارد این لینک شوید.
1.آیا می توان خطای “No Bootable Device” را بدون از دست دادن داده ها رفع کرد؟
بله، در بسیاری از موارد با تعمیر MBR یا نصب مجدد سیستم عامل میتوان این خطا را بدون از دست دادن دادهها رفع کرد.
2.چگونه می توانم به تنظیمات BIOS دسترسی پیدا کنم؟
هنگام راهاندازی کامپیوتر، کلیدهای Del، F2 یا F10 را فشار دهید تا وارد تنظیمات BIOS شوید.
3.آیا استفاده از نرم افزار آنتی ویروس ضروری است؟
بله، آنتیویروس از سیستم شما در برابر ویروسها، بدافزارها و سایر تهدیدات امنیتی محافظت میکند.
4.آیا کابل شل می تواند باعث خطای “No Bootable Device” شود؟
بله، اتصال شل یا قطعشده کابل بین هارد دیسک و مادربرد میتواند باعث این خطا شود.
5.Master Boot Record (MBR) چیست؟
MBR بخشی حیاتی از هارد دیسک است که اطلاعات مربوط به پارتیشنها و کد راهاندازی سیستم عامل را در خود ذخیره میکند.

جمع بندی
ارور no bootable device اگرچه ممکن است در ابتدا ترسناک به نظر برسد، اما در بیشتر موارد بهراحتی قابل رفع است. با بررسی ترتیب بوت، تعمیر MBR، بررسی وضعیت هارد دیسک و استفاده از ابزارهای مناسب، میتوانید این مشکل را برطرف کنید و سیستم خود را به حالت عادی بازگردانید.
اگر با انجام این مراحل مشکل برطرف نشد، ممکن است نیاز به بررسی بیشتر توسط یک متخصص داشته باشید.که در اینصورت توصیه میکنم از طریق تلفن ثابت با شماره 9099071540 و از طریق تلفن همراه با شماره 0217129 تماس بگیرید تا کارشناسان رایانه کمک به شما کمک کنند.
برای رفع هرگونه ابهام یا سوال در خصوص پیغام no bootable device در لپ تاپ ، میتوانید با شماره 9099071540 (از طریق تلفن ثابت) یا از طریق “صفحه تماس از موبایل” با کارشناسان متخصص ما تماس حاصل فرمایید. همکاران ما در تمام طول هفته آماده اند تا پاسخگوی سوالات فنی شما باشند.
جهت رفع مشکلات رایانه و حل مشکلات تلفن همراه خود کافیست با کارشناسان مجرب رایانه کمک تماس گرفته و به صورت شبانه روزی از خدمات غیر حضوری رایانه کمک بهره مند شوید.
شماره های تماس از سراسر کشور:
9099071540 (تلفن ثابت)
021-7129 ( تلفن ثابت و همراه)
چقدر این مطلب مفید بود ؟
یک ستاره پنج ستاره
میانگین رتبه 2.8 / 5. تعداد امتیازات 10
تا کنون امتیازی ثبت نشده است . (اولین نفر باشید)


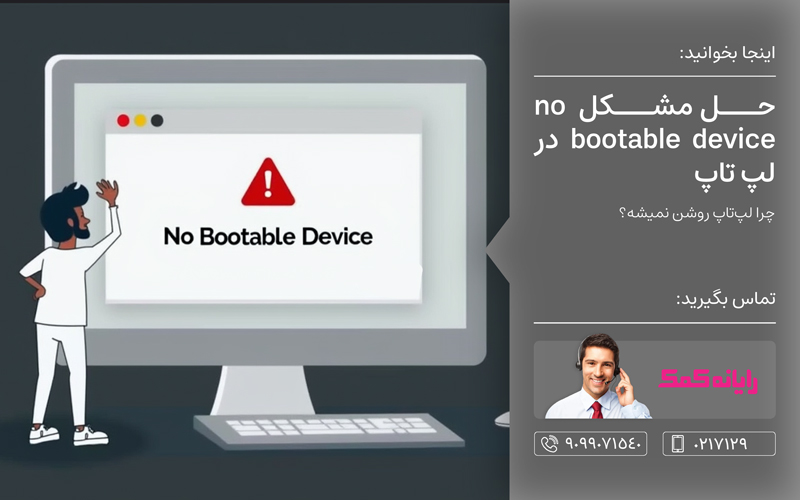


 نصب ویندوز | الو رایانه کمک
نصب ویندوز | الو رایانه کمک  دانگرید کردن | رایانه کمک
دانگرید کردن | رایانه کمک