پرینت گرفتن از فایل اکسل
پرینت گرفتن از فایل اکسل موضوعی کاربردی می باشد بسیاری از کسانی که با نرم افزار اکسل کار میکنند در در نحوه پرینت گرفتن از فایل اکسل خود به مشکل برخوردند از این رو گروه فنی رایانه کمک قصد دارد
شما عزیزان را در رفع مشکل پرینت گرفت در اکسل راهنمایی کند. در ادامه مطلب با ماهمراه باشید. لازم به ذکر است اگر می خواهید آموزش فرمول نویسی در اکسل را یاد بگیرید باید مطلب آموزش فرمول نویسی در اکسل را مطالعه نمایید.
چگونه در اکسل پرینت تمام صفحه بگیریم
برای پرینت گرفتن از فایل اکسل خود می توانید ابتدا وارد تب File شوید .
سپس گزینه Print را انتخاب کنید و یا اینکه کلید های ترکیبی Ctrl+P را نگه دارید با این کار مستقیماً پنجره پرینت اکسل برای شما باز خواهد شد.
صفحه ای برایتان با می شود یک سری عنوان برای تنظیمات اولیه پرینت از فایل وجود دارد که ما در ادامه قصد داریم به توضیح تک تک آن ها بپردازیم.
Print:
در این بخش گزینه ای تحت عنوان Copies وجود دارد که تعداد نسخه های مورد نیاز برای پرینت گرفتن را مشخص می کند. پرینت گرفتن از فایل اکسل با این روش بسیار مورد استفاده قرار می گیرد.
Printer:
شما در این بخش می توانید مدل پرینتری که قرار است فایل خود را چاپ کنید انتخاب کنید.
Setting:
در این بخش یک سری آیتم برای تنظیمات اولیه ای که هر نسخه پرینت لازم دارد می توان اعمال کرد. این آیتم ها شامل مورد زیر می باشد:
پرینت گرفتن همه شیت ها در اکسل :
بعضی از اوقات ممکن است فقط قصد داشته باشید محدوده مشخصی از یک شیت را پرینت بگیرید. در این صورت باید ابتدا آن محدوده را با موس مشخص کنید .
این خود شامل سه گزینه ، Print Active Sheets ، Print Entire Workbookو Print Selection می باشد
- Print Active Sheets: با انتخاب این گزینه تمام اطلاعات شیتی که انتخاب کرده اید چاپ می شود.
- Print Entire Workbook: با انتخاب این گزینه تمام شیت های یک Workbook چاپ می شود. در نتیجه در انتخاب این گزینه حتما دقت کنید.
- Print Selection: این گزینه تنها قسمتی از Worksheet را که قبلاً انتخاب کرده اید چاپ می کند.
انتخاب صفحات مورد نظر :
گاهی اوقات ممکن است اطلاعاتی که شما قصد دارید چاپ کنید حجمی بیشتر از یک صفحه داشته باشد که در این صورت می توانید از بخش Pages از صفحه ای که شروع می شود تا صفحه ای تمام می شود مشخص کنید.
مشخص کردن ترتیب صفحات :
شما برای کپی گرفتن می توانید ترتیب صفحات مورد نظر خود را مشخص کنید که برای این امر دو گزینه Collated و Uncollated را پیش رو دارید:
- Collated : در صورت انتخاب این گزینه ابتدا تمام صفحات نسخه اول چاپ می شود و سپس به ترتیب نسخه های بعدی چاپ می شود.
- Uncollated : این گزینه ابتدا صفحه اول تمام نسخه ها را چاپ کرده و سپس چاپ صفحه دوم برای تمام نسخه ها شروع می شود .
مشخص کردن جهت کاغذ :
این برای مشخص کردن جهت کاغذ مورد استفاده قرار میگیرد که شامل دو گزینه زیر می باشد:
- Portrait Orientation : این گزینه به منظور مشخص کردن جهت عمودی برای کاغذ می باشد.
- Landscape Orientation : این گزینه به منظور مشخص کردن جهت افقی برای کاغذ می باشد.
انتخاب سایز کاغذ :
در این قسمت به بررسی سایز کاغذ می پردازیم . در واقع این بخش برای انتخاب سایز کاغذ مانند A4 ،A5 ، … می باشد. در صورتی که سایز مورد نظر شما در گزینه ها وجود نداشت می توانید گزینه More Paper Size را انتخاب کرده و سایز مد نظرتان را وارد کنید.
انتخاب مقدار حاشیه کاغذ:
این بخش به منظور مشخص کردن حاشیه مناسب برای پرینت مورد استفاده قرار میگیرد. در این بخش سه گزینه normal (متوسط) ، wide (عریض) ، narrow ( کم ) برای انتخاب وجود دارد ، در صورت تمایل برای وارد کردن اندازه دلخواه بر روی گزینه Custom Margins کلیک کنید و اندازه مورد نظر برای حاشیه صفحه را وارد کنید.
تعیین کردن مقیاس چاپ :
شاید این مطلب برای شما هم جالب باشد !!! توابع تاریخ و زمان در اکسل
این بخش جزء کاربردی ترین بخش هایی است که برای تنظیمات چاپ فایل در اکسل مورد استفاده قرار میگیرد که شامل گزینه های :
- No Scaling : برای چاپ شدن فایل با مقیاس عادی خود
- Fit Sheet on One Page : هنگامی که حجم اطلاعات شیت شما زیاد باشد ، خود اکسل به صورت پیش فرض حجم آن را تا جایی که تمام اطلاعات هر شیت در یک صفحه قرار بگیرد ، کوچک می کند.
که در این صورت اطلاعات شما کوچک تر میشود و خواندن آن بسیار دشوار می شود.
- Fit all Columns in One Page : وقتی که تعداد ستون های شما آن قدر زیاد باشد که در عرض یک صفحه نتواند قرار بگیرد ، مجبور می شویم بخشی از آن ها در صفحه جدید چاپ کنیم که تعداد صفحات ما برای چاپ به 6 صفحه برسد.
اما برای چاپ کردن تمام ستون های جدول در یک صغحه گزینه Fit all Columns in One Page را انتخاب کنید ، سپس مشاهده خواهد کرد اطلاعات کمی کوچک تر شده تا در یک صفحه جای بگیرد در نتیجه تعداد صفحات ما از 6 صفحه به 3 صفحه کاهش می یابد.
- Fit All Rows on One Page : هنگامی که تعداد سطر ها به قدری زیاد بود که از ارتفاع یک صفحه بیشتر شود ، اکسل به صورت خودکار آنقدر اطلاعات شما را کوچک چاپ می کند تا تمام سطر های شیت شما در یک صفحه قرار بگیرد.
- Custom Scale Options : شما با انتخاب کردن این گزینه به راحتی می توانید تنظیمات مربوط به مقیاس چاپ را با جزئیات بیشتری انجام دهید.
در پنجره ای که برایتان باز می شود ، دو بخش برای تنظیمات مقیاس وجود دارد :
- Adjust to : شما در این بخش میتوانید اندازه ای که نسبت به اندازه واقعی اطلاعات می باشد را مشخص کنید. به عنوان مثال اگر عدد 50 را وارد کنید اطلاعات شما نصف انداره واقعی خودشان چاپ می شوند.
- Fit to : در این قسمت شما 2 عدد می توانید برای تنظیمات صفحه وارد کنید. عدد اول از سمت چپ به منظور مشخص کردن عرض ستون ها در اندازه صفحه می باشد.
به عنوان مثال اگر در حالت عادی تعداد ستون های شما طوری باشد که برای چاپ شدن به سه کاغذ نیاز داشته باشد
و شما این عدد را برابر 2 قرار دهید ، اطلاعات به اندازه ای کوچک می شود که تمام ستون های شیت در عرض 2 صفحه جای گیرد.
عدد دوم از سمت چپ نیز مشخص می کند که تمام سطر های شیت ، حداکثر در ارتفاع چند صفحه جای میگیرد.
و اما اگر هر دو عدد را برار 1 قرار دهید به این معنی است که اکسل باید اطلاعات ما را به اندازه ای کوچک چاپ کند تا تمام آن ها در یک صفحه قرار بگیرد.
سپس ، بعد از تکمیل تنظیمات مورد نظر می توانید بر روی گزینه پرینت کلیک کنید.
همچنین در صورت تمایل برای رمزنگاری فایل های اکسل خود می توانید به مطلب “نحوه پسورد گذاشتن روی فایل اکسل ” مراجعه کنید.
فیلم آموزشی چگونه در اکسل پرینت تمام صفحه بگیریم
جهت رفع مشکلات رایانه و حل مشکلات تلفن همراه خود کافیست با کارشناسان مجرب رایانه کمک تماس گرفته و به صورت شبانه روزی از خدمات غیر حضوری رایانه کمک بهره مند شوید.
شماره های تماس از سراسر کشور:
9099071540 (تلفن ثابت)
021-7129 ( تلفن ثابت و همراه)
چقدر این مطلب مفید بود ؟
یک ستاره پنج ستاره
میانگین رتبه 3 / 5. تعداد امتیازات 2
تا کنون امتیازی ثبت نشده است . (اولین نفر باشید)


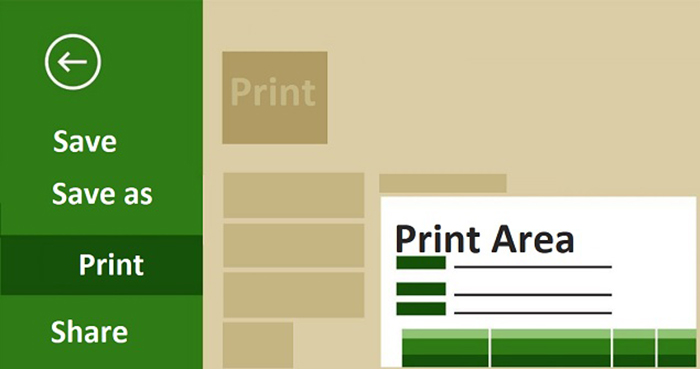

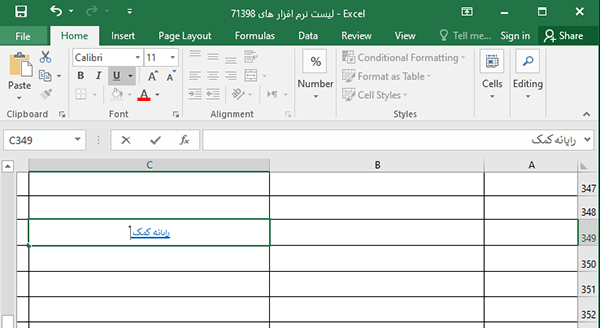
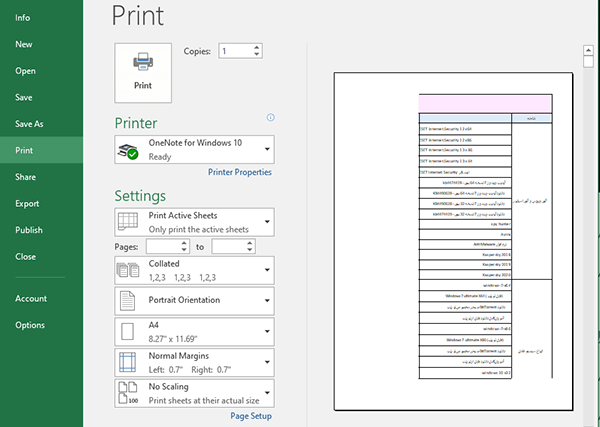
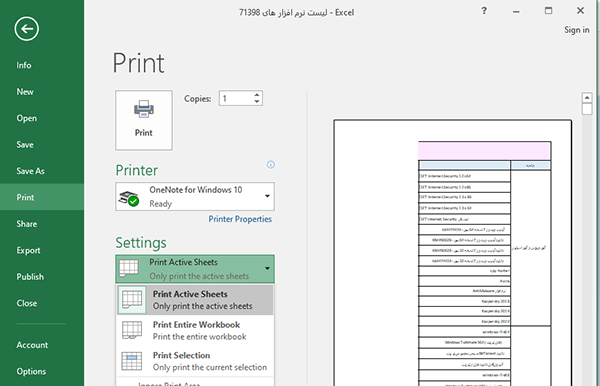
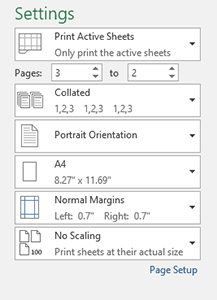
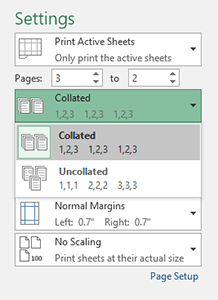
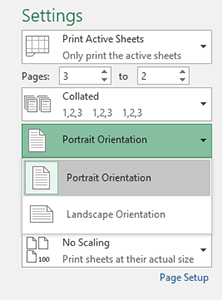
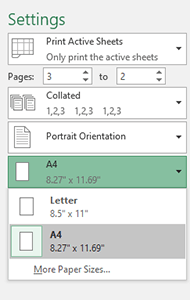
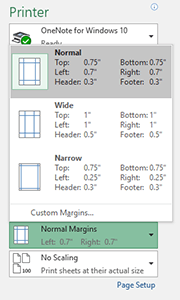
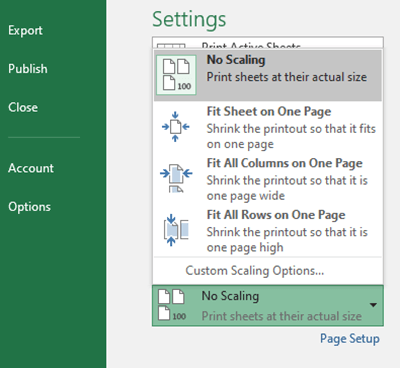
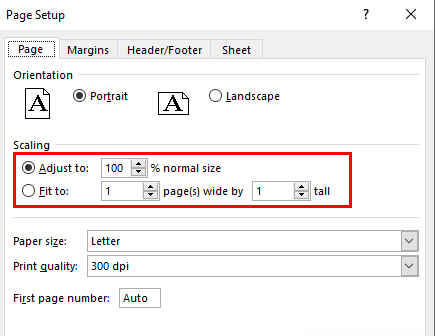



 پست گذاشتن در اینستاگرام با کامپیوتر | رایانه کمک
پست گذاشتن در اینستاگرام با کامپیوتر | رایانه کمک